Las redes Wi-Fi van mucho más allá de paredes, pasillos y puertas, por lo que la red de nuestra casa puede ser fácilmente captada por otras personas que vivan o pasen cerca de nosotros. Si a esto le sumamos que son cada vez más los servicios que dependen de esta red Wi-Fi, es importante que podamos ser conscientes de quién está conectado nuestra red. Algo que podemos consultar directamente desde nuestro iPhone.
Si bien, tampoco hace falta que lo comprobemos día a día, sí que es una buena costumbre hacerlo de vez en cuando. Más si detectamos alguna irregularidad con nuestra red, como puede ser una bajada repentina de la velocidad, encontrar alguna impresión en la impresora que no hemos hecho o ver contenido aleatorio en nuestro televisor.
Una comprobación regular siempre es una buena idea
Si bien, los ejemplos que acabamos de dar son bastante extremos, lo cierto es que si algún vecino está conectado a nuestra red bien, podría tener acceso a impresoras, escáneres, AirPlay, etc. En el mejor de los casos, simplemente compartiríamos nuestro ancho de banda con otros. En el peor, hay que tener en cuenta que ciertas actividades en internet son ilegales y que la red desde la que se efectúan es clave.
Dicho esto, veamos cómo comprobar quién está conectado a nuestra red Wi-Fi. Esto es algo que tenemos que hacer desde nuestro router, por lo que aquí expondremos las líneas generales, sin poder entrar en detalles de cómo hacerlo para las decenas de routers que hay en el mercado.
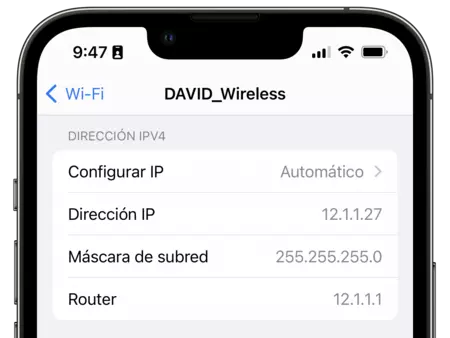
Empezaremos abriendo la app Ajustes de nuestro iPhone o iPad, entrando en Wi-Fi y tocando la pequeña "i" junto a la red a la que estamos conectados. En la parte inferior consultaremos la dirección IP de Router. Esta es la dirección de nuestro router dentro de la red local y la misma dirección que tenemos que introducir en Safari para conectarnos con él. Una dirección que habitualmente es 192.168.1.1, pero que puede tomar otras numeraciones.
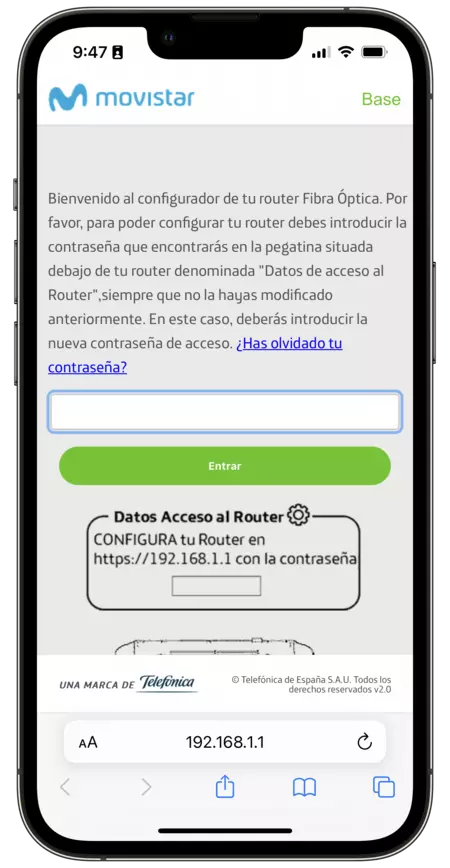
Introducida la dirección que acabamos de encontrar en la app Ajustes en la barra de dirección de Safari, lo siguiente que tenemos que hacer es identificarnos con un usuario y una contraseña. Si no los conocemos, podemos consultarlos en la parte inferior del mismo router, donde debería haber una etiqueta con esa información. Si tuviéramos dificultades para encontrar este usuario y contraseña, lo más fácil es contactar con la operadora, siempre que usemos su router, o con el fabricante del router, si usamos uno de terceros.
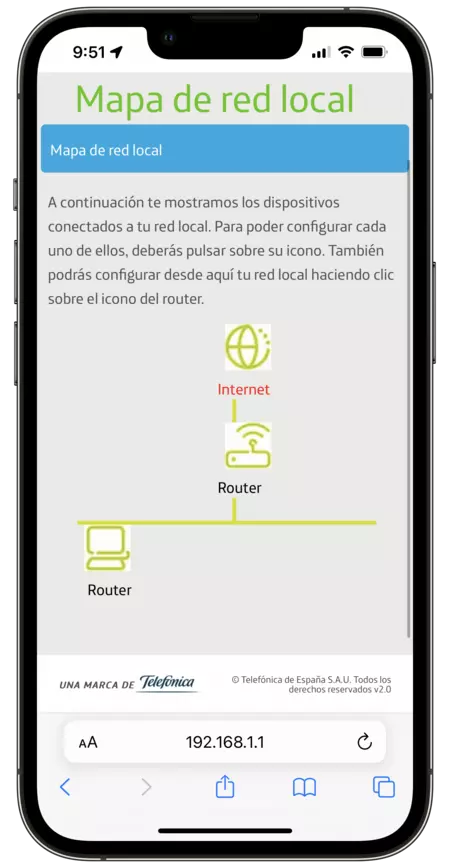
Llegados aquí, lo más común es que tengamos que localizar una sección llamada, "Mapa de red local", "Red local" o algo equivalente. Aquí podemos consultar los dispositivos que están conectados. Según qué cantidad de dispositivos tengamos conectados en nuestra casa, es posible que veamos algunos que no reconozcamos. La mejor forma de detectar algún dispositivo que no debería estar allí es desconectar todos los nuestros de internet.
Poniendo en modo avión o simplemente desenchufándolos momentáneamente de la alimentación, reduciremos drásticamente la lista y nos será más fácil detectar irregularidades. Paralelamente, es buena idea que hagamos una lista de todos los dispositivos que puedan conectarse en casa. Tengamos en cuenta que aquí pueden aparecer, termostatos inteligentes, termómetros, nodos de la red e incluso lavadoras.
Si bien lo habitual es que no encontremos nada extraño, en el caso de hacerlo la prioridad es cambiar la contraseña tanto de la red Wi-Fi como de la administración del router. Algo con lo que la misma operadora puede ayudarnos. En todo caso, una revisión regular de qué dispositivos forman parte de nuestra red es, sin duda, una buena idea. Afortunadamente, el proceso es de lo más simple y podemos llevarlo a cabo directamente desde nuestro iPhone.
En Applesfera | Así puedes ahorrar datos móviles en el iPhone mientras atraviesas días sin Wi-Fi





Ver 3 comentarios