El acceso remoto a un sistema es sin duda una de las posibilidades que más interesa al usuario. Sobre todo para quien trabaja con diferentes equipos o debe dar soporte a otros.
Acceder remotamente entre equipos Mac no es nada complicado. Pero teniendo en cuenta que hoy en día muchos tenemos iPhone o iPad es normal que nos interese acceder desde estos últimos. Y eso es lo que vamos a ver, cómo acceder remotamente al Mac desde nuestro dispositivo iOS.
Configurando nuestro Mac para acceder de forma remota
El acceso remoto a un equipo se realiza aprovechando VNC (Virtual Network Computing o computación virtual en red), un programa basado en software libre que permite establecer una estructura cliente-servidor a través de la cual el ordenador servidor se puede controlar remotamente desde el cliente.
Para activar el acceso VNC a nuestro Mac tenemos que ir al menú Compartir dentro de las Preferencias del sistema. Ahí vamos a ver dos apartados, diferentes pero similares pues activan las conexiones VNC: Compartir Pantalla y Gestión Remota.
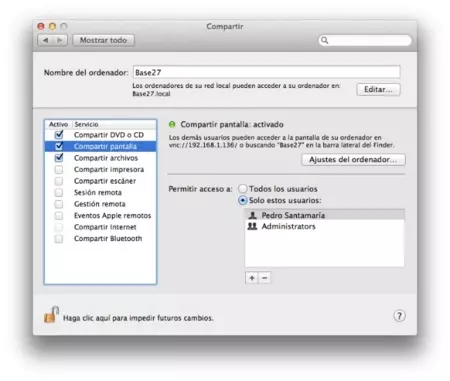
-
Compartir pantalla, es una versión modificada por Apple de VNC. Cuando lo activamos podremos desde el Finder de otro Mac acceder a nuestro equipo, visualizando la pantalla y manejando como si estuviésemos sentados frente a él.En el Panel de preferencias veremos como se nos muestra la dirección IP necesaria para acceder bajo VNC además de un nombre que resuelve la dirección y es más fácil de recordar si queremos acceder a diferentes ordenadores.En Compartir pantalla podremos realizar una serie de ajustes. Por un lado establecer los usuarios que tendrán acceso al equipo, pudiendo crear uno exclusivamente para eso si fuese necesario. Muy sencillo de hacer, sólo tendremos que hacer clic en el icono +. Se nos abrirá una ventana y crearemos o seleccionaremos alguno de los usurarios disponibles.También en Ajustes del ordenador podremos marcar que los visores VNC puedan controlar la pantalla mediante contraseña y establecer qué contraseña usaremos.
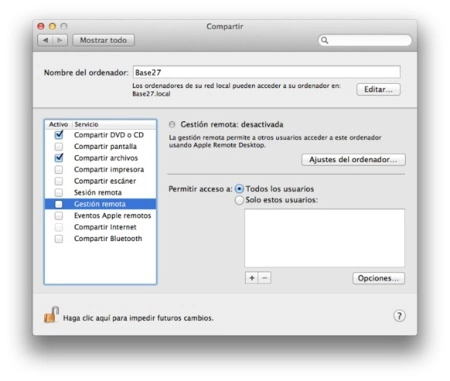
-
Gestión remota, es la opción que se activa para poder gestionar el equipo desde otro a través de Apple Remote Desktop (ARD), aplicación de Apple que permite controlar y administrar equipos Mac.Igualmente, si entramos en Ajustes del ordenador podremos marcar una casilla que permite y da acceso a los clientes VNC para mostrar la pantalla y poder controlar el equipo.Y aunque es la opción para hacer uso de ARD igualmente activa las conexiones VNC.
Por tanto, depende de que otras opciones podáis tener o no con activar una u otra os servirá. Si no vais a usar Apple Remote Desktop marcar Compartir pantalla y listo. Ahora veamos las aplicaciones para acceder remotamente.
Clientes VNC para iOS
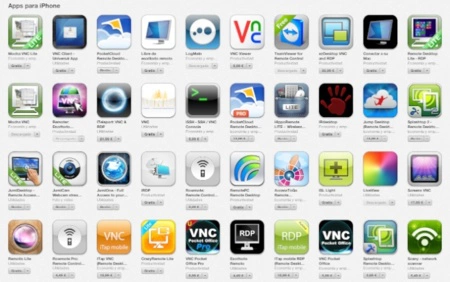
Clientes VNC para iOS hay unos pocos. Decidir cual usar es decisión de cada uno. Están los que son de pago como el reconocido iTeleport, aplicaciones con versiones de pago pero también Lite como Mocha VNC o incluso VNC Client que es gratis a cambio de recibir algo de publicidad (se puede eliminar por sólo 0,89€).
Yo desde hace mucho tiempo llevo usando Mocha VNC, empecé con la versión Lite y aprovechando una promoción me hice con la versión de pago. Su funcionamiento es correcto y los resultados siempre han sido buenos. Aprovechando este cliente, vamos a ver cómo conectar a nuestro Mac de forma remota.
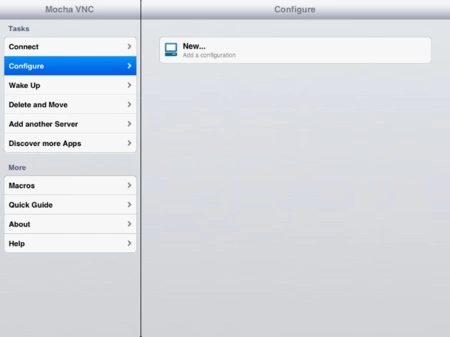
Pantalla configuración Mocha VNC
La configuración es muy sencilla. Descargada e instalada la aplicación en nuestro dispositivo iOS (iPhone, iPod Touch o iPad) la abrimos y veremos una pantalla inicial donde al hacer tap en Configuración podremos añadir nuevos equipos.
Si estamos conectados a la misma red local, al hacer tap sobre New y luego sobre la "flecha" del apartado VNC Server address nos aparecerán listados todos los equipos de la red a los que acceder. En nuestro caso el equipo será Base27.
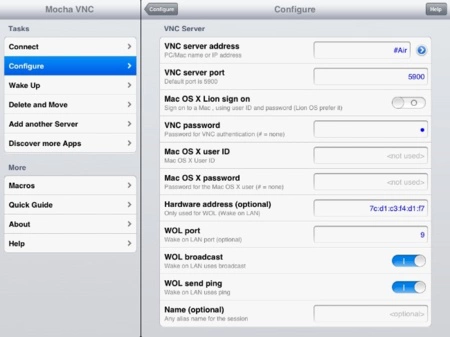
Datos para acceder al equipo. Debemos rellenar la contraseña VNC o Usuario y contraseña de OS X
Seleccionado el equipo pasamos a una pantalla en la que rellenar los datos necesarios del servidor VNC para acceder al equipo. Datos que a priori se autorellenan. Lo que sí tendremos que introducir nosotros serán los del usuario de OS X con su contraseña o la contraseña para visores VNC antes establecida. Mocha VNC nos permite acceder usando cualquiera de las dos opciones. Por lo que no sería necesario disponer de la clave de acceso para clientes VNC que establecimos antes. Aunque si hay más usuarios lo mejor es usar la clave.
Ahora, sólo tendremos que ir a Connect y hacer tap sobre el equipo. Comenzará la comunicación y en pocos segundos visualizaremos el escritorio de nuestro Mac en nuestro dispositivo iOS.
La mayoría no muestra el puntero hasta que tocamos la pantalla en el punto donde queremos hacer clic o "fijemos" mediante el icono del candado en Mocha VNC el escritorio. Igualmente podremos hacer zoom con dos dedos para ampliar la zona de escritorio que queremos ver y así facilitar el hacer clic en icónos, botones, leer texto, etc…
Otras opciones de control remoto
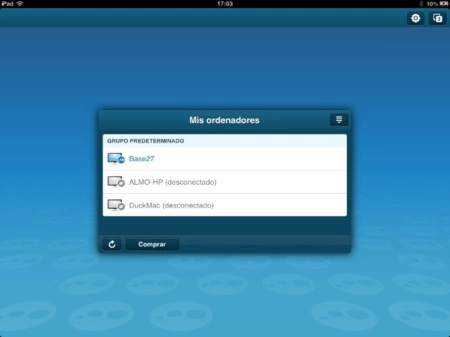
Equipos asociados a la cuenta de LogMeIn
A partir de ese momento podremos acceder a nuestro Mac desde las aplicaciones para iOS que disponen. Pudiendo controlar de forma remota el equipo, incluso hacer uso de un pequeño gestor de archivos que nos permite mover datos de una unidad, equipo o ubicación en la nube (Dropbox, Skydrive, Box,…) a otro.
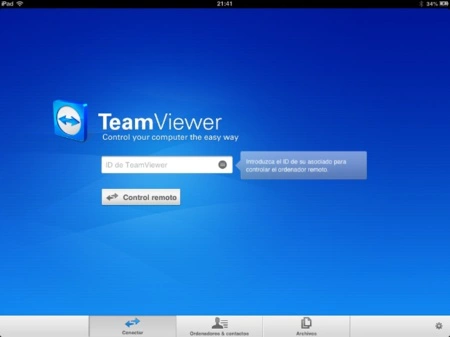
Además, tanto LogMeIn como TeamViewer nos facilitan un punto importante: la configuración para acceder desde fuera de nuestra red local. Algo que de la otra forma tendríamos que solucionar mediante algún servicio que, independientemente de tener una IP dinámica, tenga siempre localizado nuestro equipo.
Si usamos dichos servicios tendremos que redireccionar las conexiones entrantes del puerto 5900 (usado por VNC) hacía el equipo que queremos controlar y listo. Pero claro, si todo esto nos lo saltamos pues más sencillo.
La única pega es que no todas las prestaciones de LogMeIn no es completamente gratuito. Determinadas opciones sólo se incluyen en la versión de pago. Mientras, Teamviewer es gratuito para todos los usuarios no comerciales y es la opción que os recomiendo.
![Controla tu Mac desde un dispositivo iOS gracias al acceso remoto [Especial Mac + iOS]](https://i.blogs.es/588b54/vnc/450_1000.webp)



Ver 11 comentarios