Si uno se descuida, las fotos pueden acabar ocupando cientos de gigas en el Mac. Y eso incluso si están sincronizadas con iCloud y tenemos activadas las opciones de optimizar el espacio. Esto se debe a una mala gestión de macOS del espacio, pero que por suerte tiene solución.
Por tanto, si deseas reducir el tamaño que ocupa la app 'Fotos' en tu Mac, te interesará saber cómo reducirlo prácticamente a cero. Y todo ello sin tener que eliminar fotos o vídeos, ya que se seguirán conservando en iCloud y podrás acceder a ellas desde un iPhone, iPad y el resto de dispositivos.
Teoría de cómo macOS optimiza el espacio de las fotos en iCloud
Para entender mejor lo que sucede, conviene explicar cómo funciona esto de la sincronización de iCloud con el Mac. Si tenemos activada la sincronización de la app 'Fotos' con iCloud, en el ordenador podremos ver todas nuestras fotos y vídeos siempre que queramos, incluyendo el mismo contenido que tenemos en el iPhone.
Ese contenido está almacenado en la nube, aunque para poder verlo a máxima resolución, se deben descargar en el Mac. Este es un proceso que se lleva a cabo en segundo plano para el contenido más reciente o marcado como favorito. Si queremos ver algo más antiguo, podremos observar al abrir la imagen o vídeo un círculo de carga en una de las esquinas indicando que se está descargando.
La idea de Apple es que, aunque esas fotos estén en la nube, siempre haya un cierto contenido ya descargado y accesible en el Mac para verlo incluso sin conexión a Internet. En virtud de no llenar el espacio interno, el sistema está capacitado para ir optimizando ese espacio a medida que lo vamos necesitando.
Es decir, que si por ejemplo tenemos 30 GB de fotos y vídeos descargados y queremos importar un archivo que pese 20 GB, lo que macOS hace es eliminar parte de ese contenido de 'Fotos'. No lo borra completamente, sino que queda en iCloud. Lo que hace es quitarlo de la memoria del Mac para así dejar espacio a esos nuevos archivos que vamos a importar.
Sin embargo, hay un problema: no siempre se optimiza el espacio como debería. De ahí que si entramos en Ajustes del Sistema > General > Almacenamiento podamos ver que 'Fotos' ocupa más de la cuenta. Es entonces cuando entra en juego reducirlo por completo, aunque ya te advertimos que exige de un sacrificio.
Cómo reducir el espacio de 'Fotos' en macOS
Para poder dejar casi en 0 GB el espacio de 'Fotos' en Mac tendrás que retirar la sincronización de iCloud. Lo ideal sería tener una opción con la que elegir de forma directa qué fotos y vídeos quieres mantener e incluso establecer un límite de espacio máximo a ocupar. Sin embargo, no existe tal opción.
Al retirar la sincronización perderás el acceso a las fotos y vídeos que vayas guardando en el iPhone. Podrás mantener unos pocos que ya tienes descargados o irlos importando por otras vías como AirDrop, pero nada de que sea automático.
Sabiendo aquello, los pasos a seguir son los siguientes:
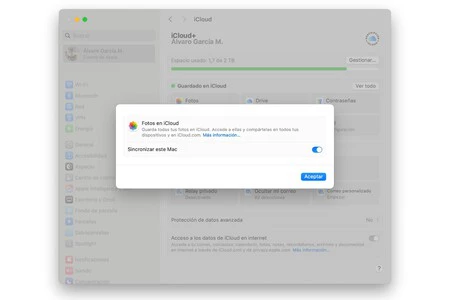
- Abre Ajustes del Sistema en el Mac.
- Pulsa en tu foto.
- Entra en la sección iCloud.
- Pulsa ahora en Fotos.
- Desactiva la pestaña Sincronizar este Mac.
- Pulsa en 'Eliminar del Mac' cuando se pregunte qué hacer con el contenido descargado.
El proceso de desincronización podría tardar unos minutos. Así mismo, una vez acabe, es posible que aún se mantengan muchos GB ocupados por 'Fotos'. Por ello deberás entrar en la app y borrar todo el contenido para liberar su espacio por completo. En este caso no debes preocuparte, dado que si las fotos estaban en iCloud podrás seguir viéndolas en otros dispositivos, en la web de iCloud e incluso en ese mismo Mac si en algún momento vuelves a activar la sincronización.
En Applesfera | Cómo liberar espacio en iCloud sin perder ningún archivo
En Applesfera | Cómo saber cuánto almacenamiento tiene mi iPhone y cuánto le queda





Ver 9 comentarios