Nuestro lector Joan Martín nos preguntaba hace unos días, en el post sobre la modificación de los iconos de la barra de menús, por la posibilidad de cambiar también el aspecto que cada bandera de idioma muestra por defecto. Como sabéis, dichos iconos son en color y rompen un poco con la interfaz que la propia Apple debería conservar en su sistema operativo.
Se puede llegar a conseguir algo cómo lo que nos pregunta nuestro lector, de forma más o menos sencilla tal y como José Cruz, otro de nuestros lectores, apuntaba en el mismo hilo. Sin embargo, investigando un poco más el tema, he encontrado un programa muy interesante para lograr ésto de forma muy sencilla, que además nos aportará más funcionalidades.
La aplicación se llama Ukelele, y es básicamente un software que nos permitirá crear nuestros teclados de idioma personalizados. No sólo con el icono que queramos, sino que podremos mezclar teclas entre idiomas, alterar modificadores, utilizar los que ya tenemos instalados en el sistema operativo como base… Como véis, algo muy completo. Y además es completamente gratuito. Vamos a utilizarlo:
Creando nuestro nuevo teclado como variación del actual
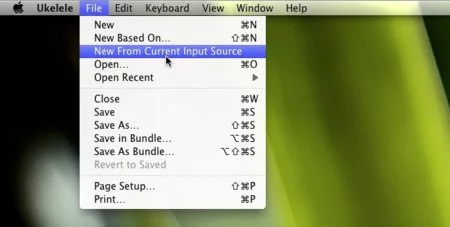
Arrancamos Ukelele, y seleccionamos la opción que véis en la imagen superior. Es la forma más cómoda de tener el teclado que utilizamos actualmente, con el icono que prefiramos, por ejemplo. De esta forma, se cargará el teclado que tenemos seleccionado en el programa:
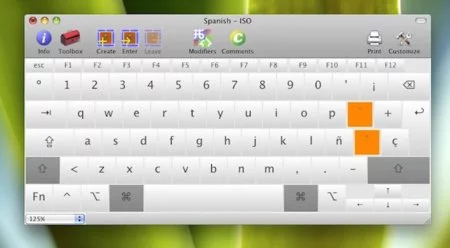
Lo siguiente, es cambiar el nombre del teclado, que será el que se muestre en el selector de fuentes de entrada dentro de Preferencias del sistema / Idioma y Texto / Fuentes de entrada. Para hacerlo tan sólo hay que seleccionar la siguiente opción:
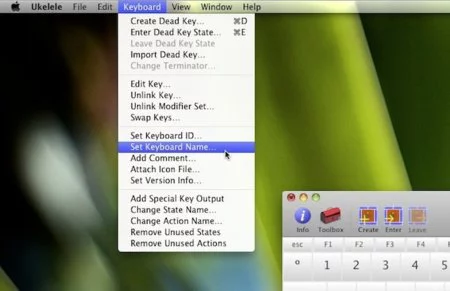
Le pondremos un nombre para poder identificarlo. Si lo que queremos es simplemente utilizar el mismo teclado que ya utilizamos, pero con un nuevo icono, podemos llamarlo “Español – B/N”, ya que le pondremos su icono en blanco y negro.
Una vez llegados a este punto, debemos guardar nuestro teclado. Es importante guardarlo ya, aunque todavía no tengamos añadido el icono, ya que éste se añade al directorio donde está almacenado el .keylayout que genera el programa. Para ello, utilizamos la opción Ukelele / File / Save As… y lo grabamos con el nombre que queramos (sin modificar ninguna opción de esta ventana) en el directorio /Librería/Keyboard Layouts de nuestra cuenta de usuario.
Podemos almacenarlo en el mismo directorio, fuera de nuestra cuenta de usuario, para que este nuevo teclado esté disponible para cualquier usuario de nuestro Mac. Si sólo lo vamos a utilizar nosotros, lo normal es grabarlo dentro de nuestras carpetas de usuario.
Una vez guardado el .layout, vamos a cambiarle el icono. Utilizamos la siguiente opción:
Ukelele nos preguntará dónde está el icono que queremos utilizar, sólo tenéis que añadir la ruta. Un paréntesis aquí para ayudaros a quienes aún no tenéis icono: Haced uno con cualquier programa de dibujo, o usad cualquier imagen, a 16px de ancho aproximado y después utilizad algún programa como img2icns para conseguir el .icns que necesita Ukelele para utilizar como icono.
Ya tendremos añadido el icono al .layout. Ukelele, además, ha generado una copia de mismo nombre en el directorio donde lo hemos grabado antes. Ya podemos salir de Ukelele, y es necesario salir y volver a entrar en nuestra sesión de usuario en Mac OS X para que el sistema detecte los cambios.
Ahora sólo tendremos que ir a Preferencias del sistema / Idioma y Texto / Fuentes de entrada, ahí ya deberían aparecer nuestros nuevos teclados. Aquí tenéis dos que yo he hecho de prueba:
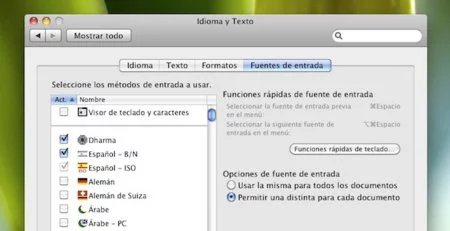
Ahora sólo nos queda seleccionarlos para que estén disponibles desde la barra de menús. En la imagen principal de esta entrada, veréis como queda el teclado Español – ISO con el icono en blanco y negro, o un teclado Dharma para los más fans de Lost.
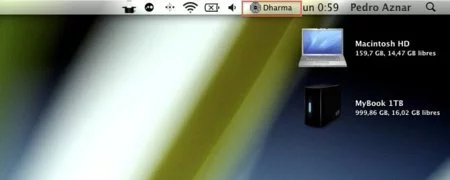
Sin embargo, si utilizáis a menudo distintos teclados de distintos idiomas, no os detengáis aquí. Revisad todas las opciones de Ukelele porque os puede ser utilísimo para personalizar los teclados que usáis con combinaciones de teclas y modificadores más cómodos para vuestro trabajo diario.
Sitio oficial | Ukelele (Tened paciencia, su servidor es muy lento)
Más información | SIL Software
En Applesfera | Cómo cambiar los iconos de las aplicaciones en la barra de menús de Mac OS X




Ver 15 comentarios