Tener un ordenador de adorno, salvo que sea uno icónico como el primer Mac no es algo que se me pase por la cabeza. Menos cuando me costó un buen dinero y hoy día sigue siendo funcional. Se trata de mi iMac de 21,5 pulgadas con un Intel iCore 7 que por culpa de haberle añadido apenas 8 GB de RAM (imperdonable, lo sé) hoy queda relegado a ser una segunda opción.
Con la transición a los Apple Silicon he salido ganando en el ámbito laboral porque me proporcionan mucho mejor rendimiento en el Mac. Así las cosas, y pese a que tampoco es realmente antiguo, tuve que dejar ese iMac aparte, aunque con una función clara. Una función de la que Jobs no estaría orgulloso, pero yo sí. Y mucho.
La gran duda de qué hacer con un Mac que ya no sirve para el día a día
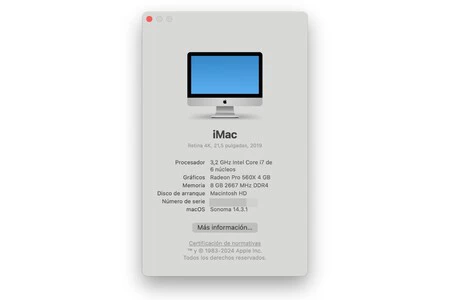
Cuando me di cuenta que mi iMac no daba para más en mis exigencias diarias, tomar la decisión de qué hacer con él no fue fácil. Una opción que descarté rápidamente fue la de venderlo. Podría haber sacado dinero, sí, pero una miseria en comparación con lo que había pagado por él hace no más de cinco años.
El iMac sigue incluso actualizando a macOS Sonoma y probablemente reciba alguna que otra versión de macOS más, pero con esos 8 GB de RAM anda ya muy justo. Me plantee añadirle más, pero al ir soldada en la placa, ha de ser una tarea para especialistas y por precio y otros factores, no me acababa de salir a cuenta.
Lo cierto también es que, aunque llegase a ponerle más memoria, la llegada de los M1, M2 y M3 ha hecho que estos ordenadores con Intel pierdan mucho valor de mercado. Así que no, ni ampliarle la memoria, ni venderlo por cuatro duros.
Dejarlo para emergencias era otra opción. Incluso la de dejarlo en casa de mis padres para poder trabajar desde allí cuando voy de visita. Sin embargo, no son tantas esas ocasiones y sería al final como dejarlo de adorno. Por tanto, no me compensaba.
En estas emergió la posibilidad de dejarle Windows instalado para jugar. Obviamente no da para juegos triple A y con exigencias gráficas altísimas. Sin embargo, sí que va sobrado para emuladores de videoconsolas retro o juegos más casuales que no están presentes en macOS.
Incluso, por qué no decirlo, me sirve también para tener la visión de Windows en mi trabajo. Soy editor de Applesfera y obviamente macOS prima más, pero conocer también las interioridades del sistema de Microsoft es interesante y más cuando acaban de llegar nuevas aplicaciones de Apple a Windows. No es un sistema que me guste utilizar el día a día (mis 15 años usándolo me acreditan), pero para ese uso secundario me va bien.
Cómo procedí para instalar Windows en mi Mac
Si tienes un Mac es probable que alguna vez te hayas topado con el Asistente de Boot Camp. Se trata de una herramienta nativa que Apple dispone en sus ordenadores para poder instalar una partición de Windows. Tan sólo hace falta descargar el software desde la web de Microsoft y seguir sus instrucciones.
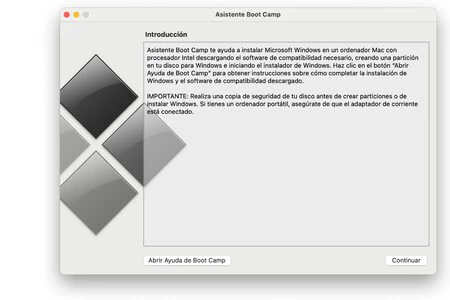
Una de las opciones más importantes es elegir cuánto espacio del disco otorgar a Windows. En circunstancias anteriores le daba poco menos de la mitad, aunque en esta ocasión opté por darle bastante espacio, dejando a macOS con lo justo. Porque sí, sigue haciendo falta que macOS esté presente.
Quizás te preguntes por qué no virtualizo Windows sobre macOS. La respuesta es rápida y es que no me hace falta el sistema operativo de Apple y menos teniendo esa opción de correr todo en Windows. Una vez se configura, se instalan automáticamente todos los drivers necesarios. Y aunque obviamente no es igual que configurarse un PC por piezas, el hardware está plenamente optimizado para una versión estándar de Windows 10 (lamentablemente no pude instalar la 11).
Algo de lo que sí debo advertir a aquellos que quieran hacer algo similar es que en los Mac con Apple Silicon no está disponible Boot Camp. Bueno, sí está, pero nada más abrirlo verás que no sirve para nada, dado que por la arquitectura ARM de estos Mac no existen versiones confiables de Windows que se puedan instalar y convivir en el Mac tan fácilmente. En esos casos la virtualización es la única vía.
Esto hice para que el Mac arranque siempre en Windows (y qué hago cuando quiero que sea macOS)
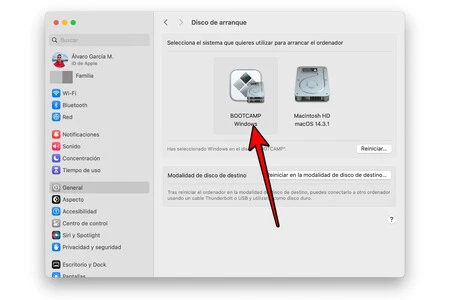
Como ya imaginarás, tener un ordenador con dos sistemas operativos puede resultar en cierto modo confuso. Como de forma normal prefiero que se inicie en Windows, no tuve más que configurarlo en los ajustes de macOS. La ruta a seguir es Ajustes del Sistema > General > Disco de arranque. Una vez ahí, elegí el disco de Boot Camp (si lo haces, puede que en este punto se te pida la contraseña).
De esta forma, cada vez que enciendo el iMac mediante su botón, lo que arranca es Windows. Y si en algún momento deseo iniciar macOS basta con pulsar ese botón de encendido y mantener pulsada la tecla Alt/Option hasta que aparezca la opción de elegir qué disco de arranque usar.
Un teclado dedicado a Windows es mi asignatura pendiente
Debo reconocer que mi Mac con Windows no es perfecto, ya que le falta la guinda. Un teclado de Mac sirve, aunque es confuso. Por ejemplo, la tecla CMD se convierte en la tecla de Windows, mientras que la de Control se queda demasiado esquinada. Por eso, si es para un uso habitual como en mi caso, recomiendo siempre comprar un teclado Windows.

Por lo pronto, yo optaré por un simple teclado barato de los que venden en Amazon y en otras tantas tiendas. Como es para un uso habitual, pero no intensivo, no necesito la mejor calidad del mundo. No obstante, también guardo la opción de cambiar las teclas en mi teclado mecánico, el que uso en mi Mac actual, ya que también traía teclas para Windows. Eso sí, al destinar ese teclado al nuevo Mac, ya se me hace más tedioso tener que estar cambiando.
El caso es que a fin de cuentas he conseguido lo que buscaba, que es darle una nueva vida a un Mac que iba a quedar en desuso. Obviamente, el hardware limita las posibilidades y no quiero vender la falsa idea de que servirá para tener el mejor Windows posible y para jugar a títulos exigentes, pero para usos casuales como el mío, viene de perlas. Lo siento, Steve.
En Applesfera | ¡Copilot ya está en Mac! Cómo usar gratis el asistente más avanzado basado en GPT-4 y Dall·E 3
En Applesfera | Captura de pantalla en Mac: todas las formas posibles y 5 trucos para sacarles más partido






Ver 30 comentarios