El Apple TV se convirtió en 2015 en un dispositivo mucho más interesante, al disponer - por fin - de aplicaciones propias con las que aprovechar al máximo su hardware. Una potencia que, tanto en el Apple TV de cuarta generación - ahora renombrado a Apple TV HD - como en el Apple TV 4K, permite juegos tan espectaculares como los que vemos en Apple Arcade, o los que podemos descargar de la App Store.
La llegada de iOS 13 en la WWDC19 supuso además un cambio importantísimo en el aspecto gamer de un dispositivo que pedía a gritos algo básico en el salón: un mando para videojuegos apropiado. Apple nos explicó en la keynote del año pasado que con aquel sistema operativo ya podríamos encontrar los mejores mandos que había disponibles - y que quizás muchos ya teníamos por casa: el Dualshock 4 de la PlayStation 4 de Sony, y el mando de la Xbox One de Microsoft. Estos mandos se pueden conectar desde iOS 13, iPadOS 13, tvOS 13 o macOS Catalina como cualquier otro dispositivo bluetooth, solo que - y esto es lo interesante - el sistema operativo se encarga de mapear sus botones y su motor de vibración listo para ser usado. Sin instalar software como pasarela o drivers complicados.
Ya hemos visto lo que estos dispositivos son capaces de hacer con los juegos que podemos acceder desde la App Store. ¿Pero que hay de los emuladores? Hay uno en concreto que sería apropiadísimo para poder jugar precisamente en el salón donde solemos tener los Apple TV: MAME, Multi Arcade Machine Emulator - el conocidísimo emulador de máquinas recreativas. Apple no permite los emuladores "abiertos" en la App Store, así que no existe una versión oficial en la tienda de aplicaciones. Sin embargo, podemos compilarla e instalarla nosotros mismos. Aquí y ahora. Aunque no seáis desarrolladores, no sepáis que es Xcode o jamás hayáis hecho algo así, os lo explico paso a paso. Vamos a por ello.
Instalando MAME en Apple TV: tutorial paso a paso
No os asustéis. Este tutorial es mucho más sencillo de lo que parece, aunque veáis que hay muchos pasos que hacer: he querido contaros de la mejor forma visual cada paso para que nadie se pierda. Para hacerlo, no se necesita experiencia de ningún tipo, ni siquiera una cuenta de desarrollador pagada (crearemos una gratis).
Sólo necesitareis un Apple TV HD o Apple TV 4K actualizados a la última versión de tvOS 13, y un Mac con macOS Catalina, como mínimo. En esta guía no entraré a detallar por qué se hace cada paso, para que sea lo más sencilla y directa posible. Si necesitáis más info, pedídmela en los comentarios.
1.- Lo primero que tendremos que hacer es bajarnos Xcode. Tan sencillo como ir a la Mac App Store y buscar Xcode. Lo descargáis - dependiendo de vuestra velocidad de internet puede tardar ya que son varios gigas - y dejáis que se instale:
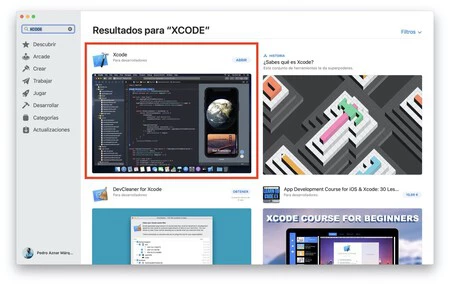
2.- Si ya tenéis una cuenta de desarrollador de Apple (tanto de pago como gratuita), podéis saltaros este paso. Si no, vamos a crear una ahora mismo. Es muy sencillo, simplemente entrad en https://developer.apple.com/account/ y seguid los pasos. Cuando se haya terminado de crear, podéis cerrar el navegador:
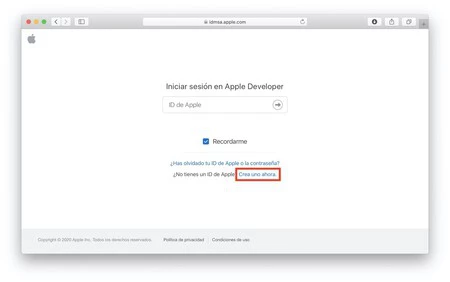
3.- Vamos a descargarnos el código fuente de la aplicación MAME. Hay varios versiones del MAME para tvOS, pero este tutorial está basada en la de Yoshisuga - que tiene una actualización espectacular de Enero con un montón de novedades y mejoras para nuestro Apple TV (como un menú gráfico cuyas ilustraciones y pantallas se actualizan automáticamente desde Internet). Para obtener el código fuente, id a https://github.com/yoshisuga/MAME4iOS y pulsando botón verde donde pone "Clone or download" os mostrará una URL. Copiadla.
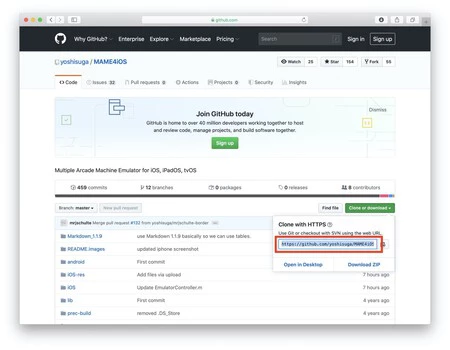
4.- Ahora abrid Xcode. Os mostrará una ventana de bienvenida. Pulsad en "Clone an existing project":
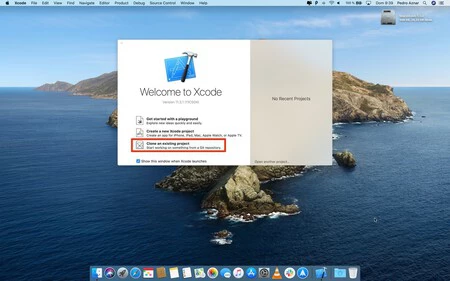
5.- Tendréis que pegar la URL que habéis copiado antes, y os aparecerá una lista donde elegir qué clonar. Elegid - por si no sale por defecto - la rama "master". Y pulsáis en en botón Clone.
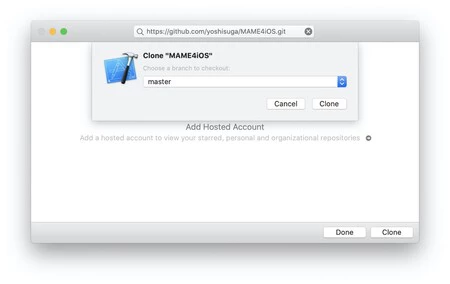
6.- Conseguiréis con ello que se baje todo el código fuente de la aplicación desde la URL del desarrollador a una carpeta de vuestro Mac:
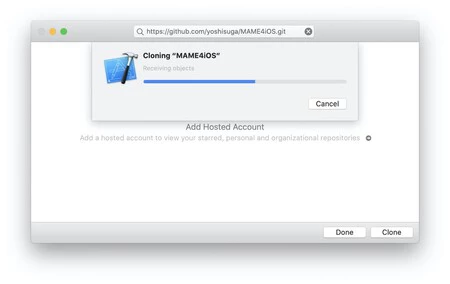
7.- Si no habéis cambiado la carpeta de descarga, tendréis una carpeta en Documentos con el nombre MAME4iOS (buscadla por este nombre con Spotlight si no la encontráis). Botón derecho sobre ella, y en el menú desplegable, elegimos "Nuevo terminal en la carpeta". Esto nos abrirá una ventana de línea de comandosjusto en esa carpeta. Si no os aparece esta opción en el desplegable, podéis activarla desde "Preferencias del Sistema / Teclado / Funciones Rápidas / Servicios / Nuevo terminal en la carpeta" (esto es muy útil si soléis cacharrear con el Terminal):
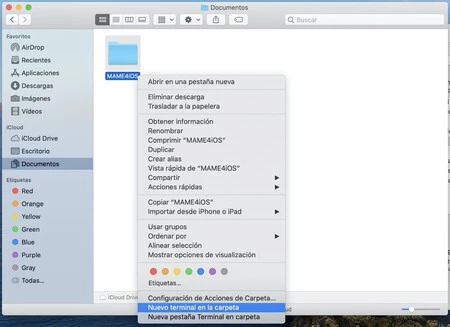
8.- Se abrirá una ventana de linea de comandos en el directorio MAME4iOS donde se ha descargado el software. Ahora vamos a compilar la aplicación. Esto significa que todo el código fuente se convertirá en código ejecutable en el Apple TV. Primero, teclead en esta pantalla "xcode-select --install" (sin las comillas) para que se instalen las herramientas necesarias para la compilación. Os pedirá vuestro password del usuario del Mac. Cuando finalice, teclead "./make-tvos.sh" (sin las comillas) y pulsar enter. El script de compilación hará su magia, veréis en la pantalla qué está haciendo en cada momento. Puede llegar a tardar bastante, no nos pongamos nerviosos, no detenedlo. Tomaos un café tranquilos y esperad a que finalice.
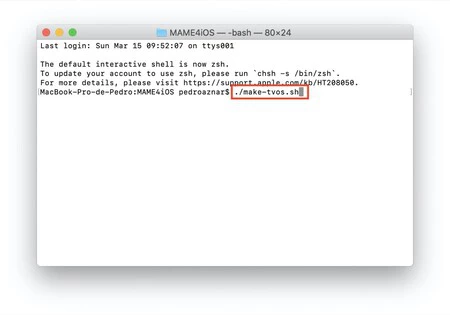
9.- Cuando acabe, se abrirá automáticamente Xcode con la pantalla de bienvenida de MAME4iOS. Ahora vamos a vincular de forma inalámbrica vuestro Apple TV con vuestro Mac, por si no lo tenéis hecho. Ambos dispositivos deben estar en la misma red. En Xcode, id a Window/Devices and Simulators y dejad abierta esa ventana.
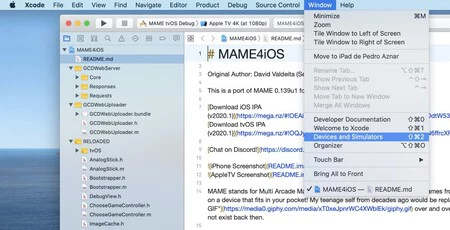
10.- En el Apple TV, id a Ajustes/Mandos y dispositivos/App Remote y dispositivos. Si vuestro Mac no está enlazado, podéis enlazarlo desde aquí pulsando sobre él cuando lo detecte, y entonces pasará a la lista superior de dispositivos, como el mío:
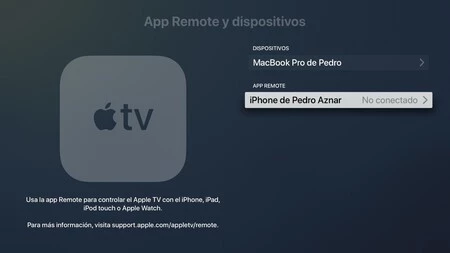
11.- Al tener abiertas ambas ventanas y estar ambos dispositivos en la misma red, en le ventana Devices and Simulators de antes debe aparecer algo así: pulsad "Pair with Apple TV..." y seguid los pasos para vincularlo (es muy sencillo):
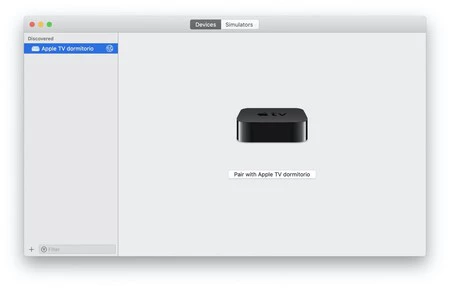
12.- Ahora vamos a añadir nuestra cuenta de desarrollador que hemos creado al principio. Id a Xcode/Preferences/Accounts y pulsad sobre el signo "+". Elegid Apple ID e introducir el nombre de la cuenta y el password con el que lo creasteis:
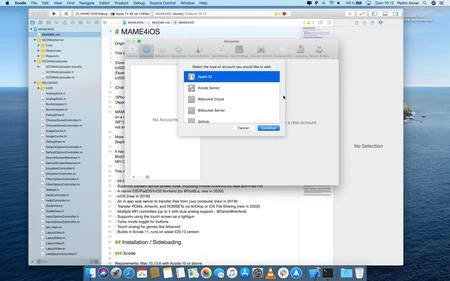
13.- Ya casi estamos. Ahora vamos a seleccionar como origen la versión que queremos compilar, y como destino nuestro Apple TV. Primero, pulsad en la columna izquierda donde pone MAME4iOS. Después, donde en la imagen veis un (2), seleccionad en el lado derecho la versión "MAME tvOS Release" y en el derecho vuestro "Apple TV" (el que hemos vinculado antes en el Devices and Simulators). Luego, en el paso (3), seleccionad como Team vuestra cuenta de desarrollador que hemos añadido antes, y como "Bundle Identifier", podéis cambiarlo al nombre que queráis. Yo he añadido un "Applesfera" a mitad del identificador.
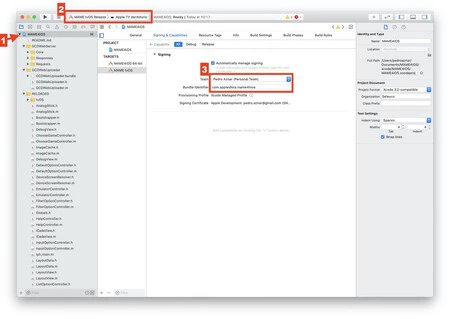
14.- ¡Llega el momento de la verdad! Pulsad en el botón de "Play" que hay arriba a la izquierda (a la derecha del cuadrado ("stop")... y empezará a compilar y a generar la app. Si os pide una contraseña, será la de vuestro Mac (lo hace para acceder a la llave segura de la cuenta de desarrollo que se ha almacenado en el llavero). Poned la contraseña y listo. Con una cuenta de desarrollador gratuita, la versión compilada podría expirar en una semana, pero para volver a instalarla sólo tendréis que pulsar este botón de nuevo para volver a tenerla en vuestro Apple TV.
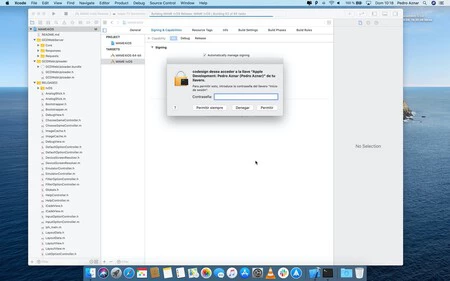
Si todo va bien... tendréis vuestro recién horneado Mame en el menú del Apple TV, ¡listo para la acción!
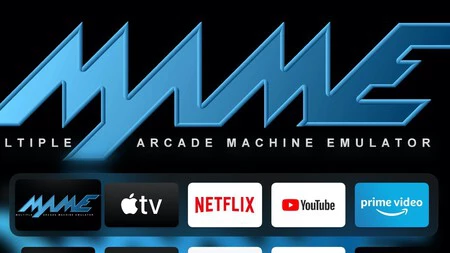
15.- Si entramos en él, como no tenemos juegos, nos mostrará esta imagen. Es la forma de añadir ROMs de forma inalámbrica, teclead en un navegador cualquiera de estas URLs personalizadas que os mostrará:
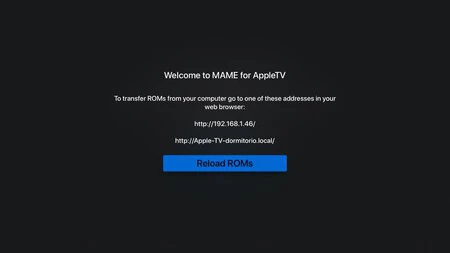
16.- Podemos descargarnos ROMs gratuitas y legales desde la propia página de MAMEdev.org, yo he probado con Gridlee. Se descargará la ROM en formato zip. No hace falta que la descomprimáis, la podemos subir asi.
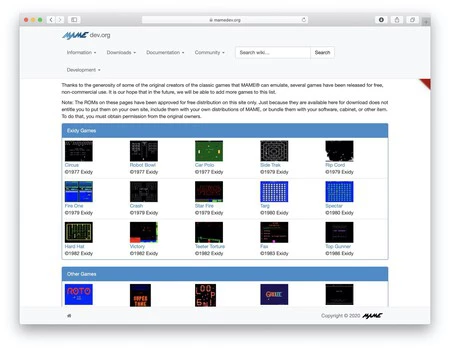
17.- Entramos a una de las URLs que nos muestra el Apple TV, en una navegador de nuestro Mac y veremos la interfaz web para subir ROMs de juegos. Vamos a la carpeta "Roms" y aquí mismo podemos simplemente arrastrar el .zip del juegoGridlee que nos hemos descargado antes. Si tenéis varios juegos, podéis arrastrarlos todos a la vez:
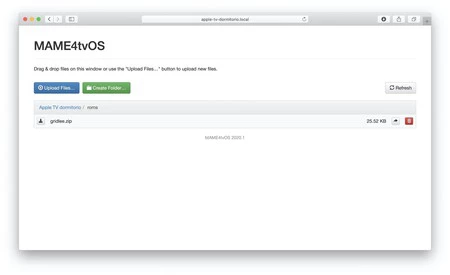
18.- Pues ya estaría. Al pulsar en "Reload ROMs" usando el mando del Apple TV, se mostrará ya la interfaz gráfica de MAME en el Apple TV. Sólo tenemos que seleccionar el juego que queramos lanzar... ¡y disfrutarlo! También tenemos el menú clásico de Mame, que como veis se muestra aquí como una ROM más llamada "MAME4iOS":
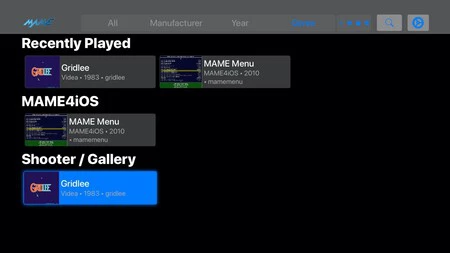
Lo suyo es que si tenéis un mando de PlayStation 4 o Xbox One, lo conectéis al Apple TV para aprovecharlo con estos juegos. No hay que configurar nada en ninguna parte, simplemente añadidlo como un dispositivo Bluetooth más en el Apple TV.
Os pongo deberes: el mismo código que hemos bajado para instalar la versión de Apple TV, tiene las versiones de iPhone y de iPad... ¿Quien se anima a instalarlas también aprovechando que ya lo tenemos casi todo montado? ¡Que disfrutéis mucho vuestros Apple TV con este potente y completísimo emulador!






Ver 3 comentarios