Si estás pensando en conectar tu mac a un monitor externo, hay diferentes formas de hacerlo. Por un lado, si tienes un Mac relativamente actual tendrás conectores USB-C. Después, dependiendo del monitor que tengas podrás conectarlo por USB-C directamente o necesitarás un adaptador a HDMI o DisplayPort. También es posible que tu Mac tenga un puerto HDMI incorporado e incluso un MiniDisplay Port. Como ves, es todo un lío de conexiones y te vamos a ayudar a entenderlo todo para que escojas la conexión correcta.
Índice de Contenidos (7)
- DisplayPort: la conexión más avanzada aunque la menos utilizada
- HDMI: el estándar de conexión por excelencia
- Puertos disponibles en los modelos de Mac
- Diferencias entre DisplayPort y HDMI
- La importancia del monitor a la hora de elegir DisplayPort vs HDMI
- Puertos disponibles en el monitor
- Calidad del monitor
DisplayPort: la conexión más avanzada aunque la menos utilizada
DisplayPort es un estándar de conexión desarrollado principalmente para conectar ordenadores a monitores. Fue diseñado para reemplazar interfaces más antiguas como VGA y DVI, ofreciendo mejor resolución y frecuencia de actualización. Además, DisplayPort puede transmitir audio y video simultáneamente y te permite conectar múltiples monitores a través de un solo puerto.
Sin embargo, cada vez es más extraño encontrarse un monitor con entrada DisplayPort. Lo que sí puedes encontrarte es un puerto Mini DisplayPort en tu Mac. Es un conector cuadrado y lo verás en modelos de Mac del año 2010 / 2014 aproximadamente. A partir de esa conexión podrás comprar un cable MiniDisplay Port a DisplayPort, o lo más común, un cable MiniDisplay Port a HDMI.
- DisplayPort 1.0: Lanzado en 2008, ofrece una velocidad de transmisión de hasta 10.8 Gbps y soporta resoluciones de 2560 × 1440 a 60 Hz.
- DisplayPort 1.2: Introducido en 2010, mejora la velocidad de transmisión a 21.6 Gbps y añade soporte para audio multicanal, vídeo en 3D, y resoluciones de hasta 2560 × 1600 a 120 Hz.
- DisplayPort 1.3: Presentado en 2014, con un ancho de banda de 32.4 Gbps, soporta resoluciones de 4K a 120 Hz, 5K a 60 Hz y hasta 8K a 30 Hz.
- DisplayPort 1.4: Lanzado en 2016, mantiene el ancho de banda de 32.4 Gbps, con soporte para 8K a 60 Hz y HDR.
- DisplayPort 2.0: Introducido en 2019, ofrece un ancho de banda de 77.4 Gbps, soporta resoluciones de 8K a 60 Hz con HDR, 4K a 144 Hz con HDR, y dos monitores 5K a 60 Hz. También permite resoluciones superiores, como 16K con SDR a 60 Hz.
- DisplayPort 2.1: Presentado en 2022, no mejora en velocidad, pero optimiza la compatibilidad con USB Type-C y USB4.
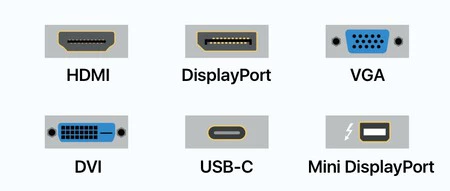
HDMI: el estándar de conexión por excelencia
HDMI (High-Definition Multimedia Interface) es el estándar más común de conexión. Lo tienes en tu TV, raro es el monitor que no lo tiene... Dentro de HDMI hay varios formados y generaciones aunque todas mantienen la misma forma. Dependiendo del monitor que tengas necesitarás un HDMI más avanzado que otro. Encontrarás las especificaciones en el manual de instrucciones o página del fabricante. Lo más normal es encontrarse un HDMI 2.0 o HDMI 2.1.
- HDMI 1.0: Introducido en 2002, hoy en día, es raro encontrar cables HDMI 1.0, y su capacidad de transmisión se limita a vídeo Full HD a 60 Hz.
- HDMI 1.1: Esta actualización incorporó soporte para DVD Audio, ampliando las capacidades del estándar.
- HDMI 1.2: A partir de esta versión, se permitió el uso de resoluciones y configuraciones personalizadas, ofreciendo mayor flexibilidad a los fabricantes en comparación con las versiones anteriores.
- HDMI 1.3: Lanzada en 2006, esta versión soporta resoluciones de hasta 2560 × 1440 a 60 Hz.También introdujo el conector mini HDMI.
- HDMI 1.4: Esta versión, presentada en 2009, admite 4K, aunque solo a 24 Hz, y añade la capacidad de actuar como un conector de red Ethernet. También se incorporó soporte para 3D y el conector micro HDMI.
- HDMI 2.0: Actualmente, esta es la versión más común. Ofrece soporte para 4K a 60 Hz, la capacidad de manejar hasta cuatro flujos de audio simultáneamente y soporte para HDR dinámico.
- HDMI 2.1: La versión más reciente, lanzada en 2017, incrementa significativamente el ancho de banda a 48 Gbps. Esto permite la transmisión de vídeo en 8K a 120 Hz, aunque para aprovechar esta capacidad se requiere un cable especial denominado 48G.
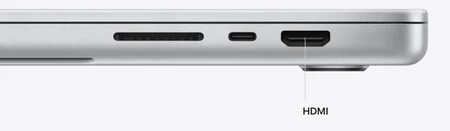 MacBook Pro con conexión HDMI
MacBook Pro con conexión HDMI
Cuando necesites comprar un cable, verifica que es compatible con esa conexión. Además, dependiendo del modelo de Mac necesitarás un adaptador USB-C a HDMI, Mini DisplayPort a HDMI o un cable HDMI directo si tienes un Mac Mini o un MacBook Pro con puerto HDMI. Lo mejor es siempre consultar la hoja de especificaciones. Si buscar en Google "Identificar modelo de Mac" podrás ver un histórico de todos los modelos en la historia y encontrarás las conexiones para después comprar el cable que necesites.
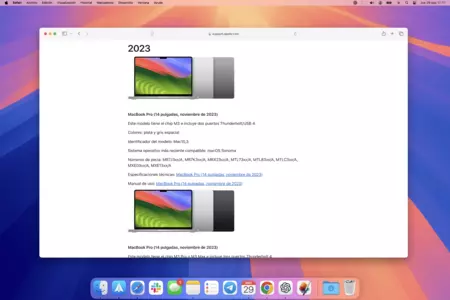 Página de soporte de Apple con todos los modelos de Mac
Página de soporte de Apple con todos los modelos de Mac
Puertos disponibles en los modelos de Mac
La disponibilidad de puertos en tu Mac es un factor crucial al decidir qué tipo de conexión utilizar. A continuación, te dejamos una tabla con los puertos disponibles en los modelos de Mac de los últimos años.
|
Modelo de Mac |
año |
Conexión de vídeos disponibles |
|---|---|---|
|
MacBook Pro |
2010 -2012 |
Mini DisplayPort |
|
|
2013-2015 |
Mini DisplayPort y HDMI |
|
|
2016-2020 |
USB-C |
|
|
2021-2024 |
USB-C y HDMI |
|
MacBook Air |
2010 -2017 |
Mini DisplayPort |
|
|
2018-2024 |
USB-C |
|
Mac mini |
2010-2018 |
Mini DisplayPort y HDMI |
|
|
2018-2024 |
USB-C y HDMI |
|
Mac Pro |
2010-2013 |
Mini DisplayPort y HDMI |
|
|
2013-2024 |
USB-C y HDMI |
|
Mac Studio |
2022 |
USB-C y HDMI |
Diferencias entre DisplayPort y HDMI
Veamos una comparativa entre las diferentes versiones de DisplayPort y HDMI. Hay muchísimas versiones de tanto de HDMI como de DisplayPort. Salvo que tengas un monitor de cerca de veinte años, en la mayoría de ordenadores y monitores encontrarás las siguientes que te mostramos en la tabla.
|
Característica |
DisplayPort 1.2 |
DisplayPort 1.4 |
DisplayPort 2.0 / 2.1 |
HDMI 1.4 |
HDMI 2.0 |
HDMI 2.1 |
|---|---|---|---|---|---|---|
|
Año de presentación |
2010 |
2016 |
2019 |
2009 |
2013 |
2017 |
|
Resolución |
1080p 240 Hz 2,5K 120 Hz |
4K a 120 Hz 8K a 60 Hz |
4K a 144 Hz 8K a 60 Hz |
1080p a 60 Hz 4K a 30 Hz |
1080p a 120 Hz 4K a 60 Hz |
4K a 120 Hz 8K a 60 Hz |
|
Ancho de banda |
21 Gbps |
32 Gbps |
80 Gbps |
10 Gbps |
18 Gbps |
48 Gbps |
La importancia del monitor a la hora de elegir DisplayPort vs HDMI
El tipo y las especificaciones de tu monitor son determinantes al elegir entre DisplayPort y HDMI. Factores como la resolución, la frecuencia de actualización y los puertos disponibles influyen directamente en la calidad y el rendimiento de la conexión.
Puertos disponibles en el monitor
- Solo HDMI: Si tu monitor solo dispone de puertos HDMI, deberás utilizar este estándar.
- Solo DisplayPort: Similarmente, si el monitor solo tiene DisplayPort, esta será tu opción predeterminada.
- Ambos puertos disponibles: Evalúa tus necesidades en términos de resolución, frecuencia de actualización y uso previsto para elegir el conector más adecuado.
Calidad del monitor
- Monitores 1080p a 60 Hz: Tanto DisplayPort como HDMI (incluso versiones más antiguas como HDMI 1.4) pueden manejar esta configuración sin problemas. Para este tipo de monitores, HDMI es la opción más común.
- Monitores 4K a 60 Hz: Tanto DisplayPort 1.4 como HDMI 2.0 pueden manejar esta configuración.
- Monitores 4K a 120 Hz o superiores: Requieren HDMI 2.1 o DisplayPort 1.4. Si tu monitor soporta ambas conexiones, DisplayPort suele ofrecer mejor rendimiento.
- Monitores 8K: Necesitan DisplayPort 1.4 o HDMI 2.1. Verifica que tanto tu Mac como tu monitor soporten estas versiones para obtener el máximo rendimiento.
La elección entre DisplayPort y HDMI en tu Mac dependerá de múltiples factores, incluyendo las especificaciones de tu Mac, las capacidades de tu monitor y el uso que pretendes darle a tu set-up. Por lo general, te recomendamos elegir HDMI, ya que hoy en día encontrarás estándar muy alto de calidad. Aunque lo más cómodo si tu Mac es actual sea un cable USB-C directo, así podrás cargar tu MacBook a la vez que transmites vídeo.
En Applesfera | Cómo convertir un Mac en un monitor externo
En Applesfera | Para sacar el máximo partido a tu Mac necesitas un monitor a su altura. Y estos modelos que te recomendamos son ideales

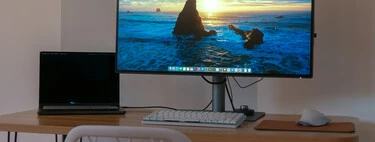




Ver 3 comentarios