El iPhone tiene un teclado en pantalla, el iPad tiene un teclado en pantalla, y ambos son perfectamente accesibles. En los Mac ese teclado en pantalla también existe, pero lógicamente no se muestra por defecto ya que en macOS dependemos siempre de un teclado físico.
Pero ¿y si queremos ese teclado en pantalla en macOS? Hay personas que prefieren tenerlo para ciertas aplicaciones, o hay quien lo necesita por tener limitaciones visuales. Ningún problema: vamos a ver cómo podemos poner ese teclado visual en macOS Ventura.
Un teclado "a lo iPad" para quien lo necesite en macOS
Encontrar ese teclado es tan sencillo como abrir Ajustes del Sistema en macOS Ventura (antes conocido como Preferencias del sistema en versiones anteriores de macOS) y entrar en la sección 'Accesibilidad'. Allí encontraremos la sección 'Teclado':
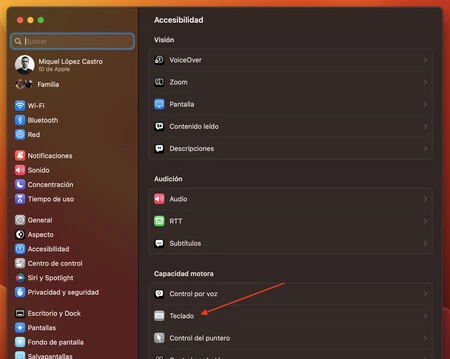
Dentro de esa sección tienes la opción de activar el 'Teclado de accesibilidad'. Si lo haces, el teclado en pantalla te aparecerá:

Este teclado puede salvarte la vida también en el caso que se agote la batería de tu Magic Keyboard, o te encuentres en alguna situación en la que tienes un Mac sin teclado. Escribir con el ratón es lento y pesado, pero al fin y al cabo es mejor que no poder escribir absolutamente nada.
Podrás ver cómo el teclado reacciona mostrando las teclas que pulses en el teclado físico con un ligero cambio de color, y podrás pulsar esas mismas teclas usando el cursor del ratón. Para ocultar el teclado, puedes hacer click en el botón 'x' presente en la esquina superior izquierda. Usar este teclado en pantalla no implica perder funciones con el teclado físico.

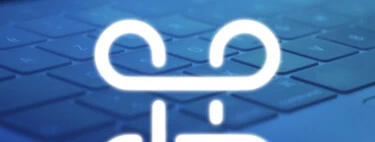



Ver 1 comentarios