iMessage en nuestro Mac, igual que en nuestro iPhone o iPad, convive junto a los SMS en la app Mensajes. Con esta app podemos enviar mensajes de iMessage a cualquier iPhone, iPad, iPod, Mac, Apple Watch en cualquier parte del mundo de forma totalmente gratuita. Además, podemos enviar archivos adjuntos, fotos, vídeos e incluso las llaves del coche con gran facilidad.
iMessage en general funciona perfectamente, pero cuando presenta alguna irregularidad puede ser algo complejo determinar su causa. Por suerte en Applesfera te contamos los pasos a seguir en tal situación.
1. Asegurémonos de que nuestro Mac tiene conexión a internet

En los tiempos que corren esperamos que todos nuestros dispositivos estén conectados a la red en todo momento, pero, por si acaso, asegurémonos.
Abrimos Safari y visitamos una página web, por ejemplo applesfera.com. ¿Funciona? Vamos al siguiente paso. Si, por el contrario, no podemos ver la página, comprobemos la conexión a un punto Wi-Fi o usemos un cable ethernet.
2. Reiniciemos el Mac

Es una solución simple y suele resolver la mayoría de irregularidades con el ordenador. Reiniciar nuestro Mac es tan sencillo como acudir al menú Apple () y elegir Reiniciar.
3. Comprobemos que la conexión con nuestra Apple ID es correcta
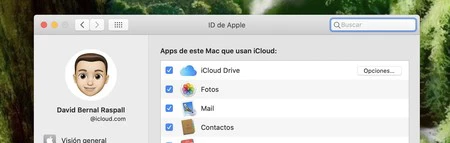
iMessage requiere que tengamos configurada una Apple ID. Asegurémonos de que esta está en orden, lo haremos así:
- En el menú Apple () elegimos Preferencias del Sistema.
- Entramos en ID de Apple.
- En la parte superior izquierda, debajo de nuestra foto, asegurémonos de que aparece el mismo correo que el que usamos en nuestro iPhone o iPad.
4. Desactivemos y reactivemos iMessage
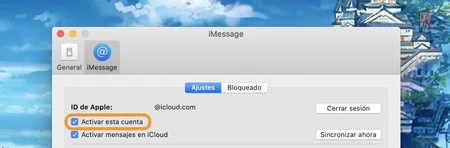
Llegados a este punto algunas veces desactivar y a continuación volver a activar iMessage puede resolver errores en la conexión. Lo haremos siguiendo estos pasos:
- Abrimos la app Mensajes en nuestro Mac.
- En el menú Mensajes elegimos Preferencias.
- Entramos en la pestaña iMessage.
- Comprobamos que Activar esta cuenta está activado.
- Si no lo está lo activamos y comprobamos que iMessage funcione. Si lo está lo desactivamos por unos segundos y volvemos a activarlo.
5. Desconectemos y reconectemos iMessage
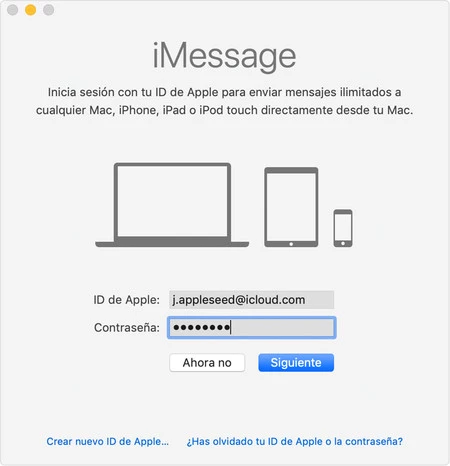
Si el paso anterior sigue sin resolver la situación desconectaremos totalmente iMessage en nuestro Mac antes de volver a conectarlo. Estos son los pasos:
- Abrimos la app Mensajes en nuestro Mac.
- En el menú Mensajes elegimos Preferencias.
- Entramos en la pestaña iMessage.
- Tocamos Cerrar sesión.
- Salimos de iMessage presionando Comando (⌘) + Q.
- Abrimos iMessage y volvemos a la pestaña iMessage en las preferencias de la app.
- Tocamos Conectar e introducimos nuestra Apple ID y contraseña.
6. Comprobemos que iMessage funciona en nuestro iPhone o iPad

En rarísimas ocasiones los servidores de iMessage pueden generar algún error. Probemos a enviar un iMessage desde nuestro iPhone o iPad. Si el mensaje falla es probable que la situación se resuelva por sí sola pasadas unas horas. Podemos entrar en la página de estado del sistema de Apple para ver si hay alguna incidencia.
7. Apple Care al rescate
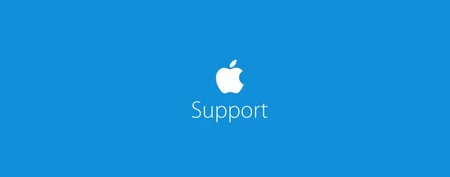
Si el mensaje se envía correctamente indica que el error radica en el Mac. Llegados a este punto, lo mejor será utilizar la app Soporte de Apple en nuestro iPhone o iPad para programar una llamada con Apple Care.






Ver 4 comentarios