Si quieres cambiar Safari por otro navegador en el iPhone/iPad o en el Mac, existe la posibilidad de transferir todos los datos del explorador de Apple. Desde tus marcadores de favoritos hasta el historial e incluso las contraseñas almacenadas en él. Eso sí, ya te advertimos que en muchos casos necesitarás un Mac.
Índice de Contenidos (5)
Sincronizar Safari con todos los dispositivos Apple
Si dispones de varios dispositivos de Apple y lo que quieres es tener en todos los mismos marcadores, historial y resto de datos, deberás únicamente tener Safari instalado en todos ellos y asegurarte de cumplir con estos requisitos:
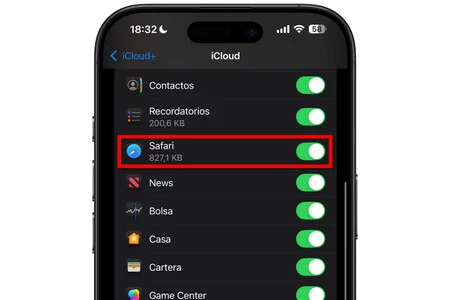
- Tener idéntica cuenta de Apple en todos los dispositivos.
- Tener sincronizado Safari con iCloud, algo que se comprueba desde Ajustes > Tu nombre > iCloud y fijándote si 'Safari' tiene su correspondiente pestaña marcada.
Si cumples con ello, automáticamente se sincronizarán todos los datos. Si es la primera vez que los configuras, ten algo de paciencia, ya que puede llegar a tardar unos minutos.
Quizás tu nuevo navegador ya te lo ofrezca
Si vas a cambiar de navegador, conviene que sepas que muchos de ellos te ofrecen una opción casi automática para exportar los datos. Ya sea con una ventana emergente nada más abrirlo por primera vez o en sus ajustes. En ella se te pedirá elegir el navegador del que deseas importar datos, teniendo sólo que seleccionar 'Safari' y los datos que quieres pasar. En este caso se importará todo sin que tengas que hacer nada.
En caso de que no te aparezca esta opción, sigue los pasos que indicamos en los siguientes apartados.
Exportar datos de Safari a otro navegador
Si quieres empezar a usar Firefox, Chrome, Opera o cualquier otro navegador y dejar atrás Safari, necesitarás tener a mano un Mac.
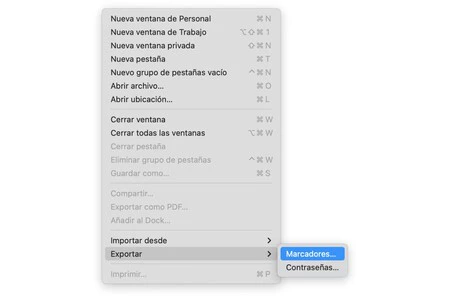
- Abre 'Safari' en el Mac.
- En la barra de opciones superior, pulsa en 'Archivo'.
- Pon el ratón sobre 'Exportar' y selecciona 'Marcadores'.
- Elige una ubicación en la que guardar el archivo que luego te servirá para importarlo a otro navegador.
Exportar contraseñas de Safari a otro navegador
Hemos querido dejar aparte los datos de las contraseñas debido a que, más que de Safari, en realidad estas son de iCloud y en consecuencia de una app propia de Apple en la que se gestionan. No obstante, existe también posibilidad de exportarlas desde otro navegador.
La opción más sencilla es tener sincronizada la app propia de Apple, llamada 'Contraseñas' y lanzada con iOS 18, iPadOS 18 y macOS 15. En este caso deberás hacerlo sí o sí desde macOS con una versión igual o posterior a la 15.0.
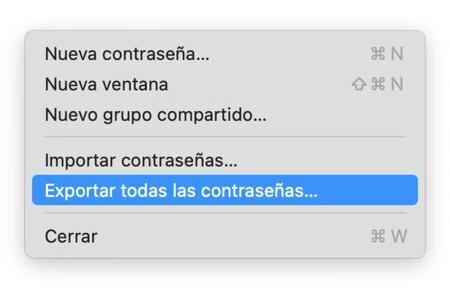
- Abre la app 'Contraseñas' en el Mac.
- En la barra de opciones superior, pulsa en 'Archivo'.
- Elige la opción 'Exportar todas las contraseñas'.
- Confirma que deseas exportarlas y selecciona una ubicación para guardarlas.
Una vez hecho esto tendrás un fichero con el que importarlas a otro navegador.
De igual modo, decirte que existe otra opción desde el propio Safari, siendo además la única para versiones anteriores a macOS 15. Para ello debes seguir estos pasos:
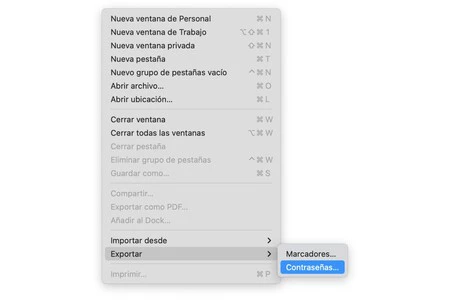
- Abre 'Safari' en el Mac.
- En la barra de opciones de la parte superior, pulsa en 'Archivo'.
- Elige la opción 'Exportar' y después 'Contraseñas'.
- Confirma que deseas exportarlas y elige la ubicación para guardar el archivo.
Qué hacer para importar todo en otro navegador
En este caso deberás hacer todo desde el Mac. Cada navegador ofrece diferentes rutas para importar historial, marcadores o contraseñas. Te recomendamos visitar la web del desarrollador para saberlo, aunque si indagas en sus ajustes y usas el buscador, no te costará encontrar la opción de importar datos.
En Applesfera | Safari: la guía definitiva. Todos los atajos, trucos y secretos del navegador de Apple
En Applesfera | Cómo crear una cuenta en iCloud desde cualquier dispositivo





Ver 0 comentarios