Cuando descargamos un archivo a nuestro Mac si decidimos abrirlo tendremos dos opciones: hacer doble clic y se mostrará en la aplicación establecida por defecto para ese tipo de archivo o hacer clic derecho sobre él y seleccionar la aplicación deseada en el menú Abrir con.
Pues bien, seleccionar la app por defecto no sólo es algo que se puede cambiar sino que podemos adaptar de forma más personalizada gracias a Magic Launch, una utilidad que nos permite reglas personalizadas por nosotros mismos y que veremos a continuación.
Asignando aplicaciones por defecto para cada tipo de archivo
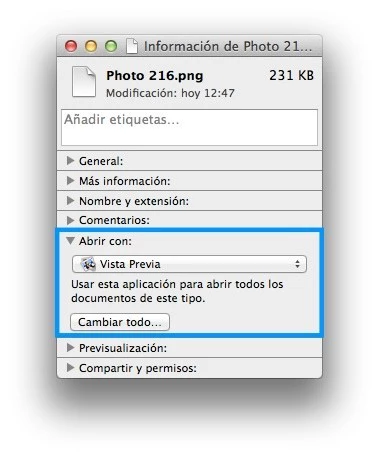
Antes vamos a ver algo básico, algo que todos deberíamos conocer. Se trata de cómo cambiar la aplicación por defecto que abre un tipo de archivo determinado. Si nos situamos sobre un archivo, por ejemplo una imagen .PNG, veremos como al hacer clic derecho sobre él y seleccionar Mostrar información aparece una nueva ventana. También podemos mostrarla seleccionando el archivo y pulsando Comando + I.
Ahí veremos una sección denominada Abrir con. Si desplegáis, en el caso de no estarlo, veremos como hay una aplicación definida que abrirá todos los archivos de ese tipo. Para cambiarla sólo debemos abrir el desplegable, seleccionar la app de la lista que aparece o seleccionar otra o buscarla en la App Store.
Luego pulsamos en Cambiar todo y listo, a partir de ese momento los archivos .PNG se abrirán siempre con esa aplicación.
Magic Launch y sus reglas personalizadas
Puede que en algunos casos no queramos abrir un archivo PNG con vista previa y sí en aplicaciones como Adobe Photoshop. Una opción es hacerlo haciendo clic derecho y seleccionando Abrir con… Otra es arrastrando el archivo sobre el icono de Photoshop. Pero claro, si esa actividad la realizamos muchas veces a lo largo del día puede resultar molesta. Por tanto, una solución es aprovechar las ventajas que Magicn Launch ofrece.
Magic Launch es una utilidad que nos va a permitir definir diferentes reglas para que a la hora de abrir un archivo se haga con una u otra aplicación en función de las reglas establecidas. Las cuales podremos crear accediendo a las opciones de Magic Launch dentro del panel de Preferencias del sistema.
Ahí veremos cómo añadir un tipo de archivo haciendo clic sobre el icono + o arrastrando el archivo sobre la ventana. A continuación vamos a establecer la aplicación por defecto y luego todas las reglas que queramos. Las reglas no son excluyente por lo que podemos definir tantas como necesitemos según diversos criterios. Así, por ejemplo, nosotros vamos a establecer lo siguiente:
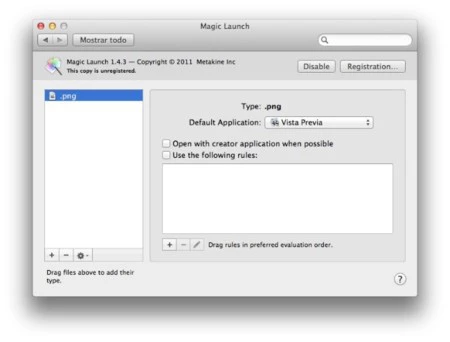
- Todos los archivos .PNG se abren por defecto con la aplicación Vista previa
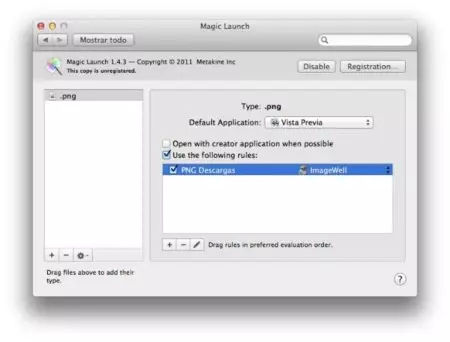
- Si el archivo .PNG está dentro de la carpeta Descargas se abrirá con ImageWell
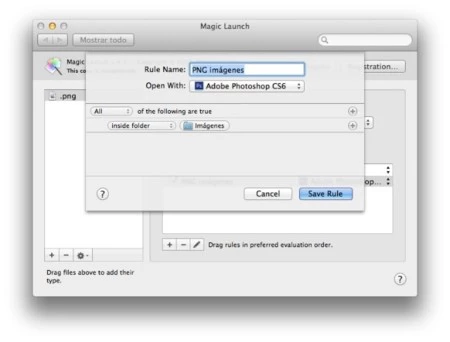
- SI el archivo .PNG está dentro de imágenes los abrimos con Photoshop
Pero no es la única utilidad. Magic Launch también permite lanzar comandos de Terminal con sólo hacer doble clic sobre el archivo. Nuevamente un ejemplo práctico, establecer una regla mediante la cual todos los archivos de la carpeta Documentos y extensión .TXT abrirán el editor de texto que incorpora el Terminal, Nano.
Las posibilidades como veis son tan numerosas como combinaciones podamos hacer con todas y cada una de las reglas posibles. Tal vez, comparándola con la conocida aplicación Hazel puede parecer poco ultil. Algo comprensible pero también es justo diferenciar que no son apps iguales, que las opciones de Hazel van mucho más allá aunque ambas busquen automatizar acciones.
Con un precio de 14,99 euros, Magic Launch es una aplicación que para ajustar ciertos comportamientos a la hora de abrir archivos con los que estamos trabajando resulta muy útil. Además, para salir de dudas siempre podemos descargar la versión de prueba y ver si nos resulta interesante o no de incluir en nuestro flujo de trabajo.
Descargar | Magic Launch




Ver 1 comentarios