La verdad es que la presentación por parte de Apple de iOS 7 y Mavericks ha llevado a una retahíla de descargas e instalaciones por parte de muchos usuarios. Y como toda beta, no es seguro instalarlas en ordenadores que utilizamos de manera habitual, resumiendo, no es conveniente instalarlas en nuestro ordenador o teléfono principal.
En mi caso particular, al instalar la primera beta de iOS 7 perdí toda mi biblioteca fotográfica al "deshacer" el camino intentando volver a iOS 6 debido a que como era lógico, era una primera beta, no preocupaba el gasto de batería y era inestable. Y casos parecidos se han dado con Mavericks, teniendo que restaurar el sistema de cero. Así que vamos a hacer un pequeño post "repaso" que aunque ya hemos hablado anteriormente de ello en Applesfera, no viene mal recordar. Vamos a crear un USB ejecutable con OSX en él.
Piensalo, desde que Apple decidió distribuir sus SO vía Internet... ¿Dónde tienes el DVD de OSX Lion? No te vuelvas loco, no lo tienes. Así que hazte con un pendrive de como mínimo un GB de espacio (el sobrante quedará inutilizado a no ser que hagas particiones) y vamos a realizar unos sencillos pasos para conseguir transformarlo en un pendrive que nos pueda sacar de algún que otro apuro.
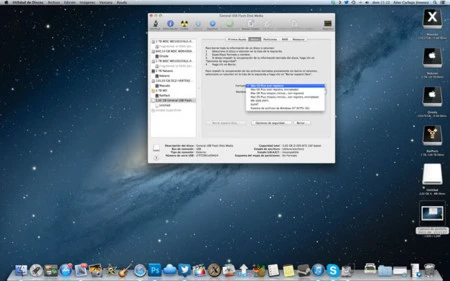
Primeros pasos, formatea tu pendrive y descarga el asistente de recuperación de Apple
Asegurate de que tienes ese pendrive vacío, y de no ser así, preocupate de guardar la información que contenga si esta es importante para ti. Ahora ejecuta la utilidad de discos, pincha el pendrive en USB vacío y espera a que lo reconozca y lo monte. En el listado de unidades disponibles de la izquierda tendría que aparecer el pendrive si este no tiene ningún tipo de problema. Selecciónalo, asegurate de que lo formateas en el sistema de archivos Mac OS Plus (con registro) y procede a su borrado.
Ahora descarga el asistente de recuperación de Apple. Lo podrás encontrar en este enlace, por defecto os pongo su versión en castellano, esta aplicación se nos descargará en donde le indiquemos. Se trata de un archivo con extensión dmg (lo normal en entornos OSX) en el cual está la aplicación que necesitamos para crear este USB de recuperación.
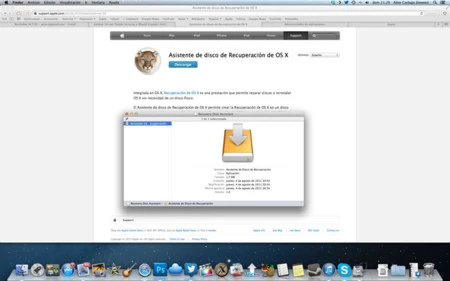
Instala la aplicación, crea el USB de recuperación y comprende su funcionamiento
Bueno, con "instalar" la aplicación, no estamos hablando de ningún paso complicado. Pero siempre me gusta mencionarlo para dejarlo claro y no perder a los más despistados. Puedes guardar esta aplicación donde desees, pero te aconsejaría que lo hicieras en la carpeta de aplicaciones del sistema. En realidad es una aplicación más, y de esta manera la tendrás allí siempre que la necesites sin buscar demasiado.
Ejecuta la aplicación, ya sea desde el Launchpad, desde Spotlight o accediendo a ella a través del Finder en la carpeta de Aplicaciones. Su funcionamiento no tiene mayor misterio. Al ejecutarla nos pedirá un consentimiento y al aceptar las condiciones de uso nos aparecerá el USB que hemos borrado anteriormente. Solamente tendremos que seleccionar dicho USB (en el caso de haber más de uno conectado al sistema) y darle al botón "continuar". La aplicación se encargará ella sola de crear el USB de recuperación en unos segundos.
Si, cuando acabe ya tenemos nuestro USB de recuperación creado, ahora solo debes guardarlo en un sitio que te sea fácil encontrar cuando lo peor ocurra, que se te corrompa el sistema de tu Mac y no puedas iniciarlo. Para utilizarlo ante tal eventualidad solo tendrás que pincharlo en un puerto USB de tu MAC, arrancarlo con la tecla opción pulsada para entrar en el modo "Recovery" y hacer lo que sea necesario para volver a utilizar tu Mac con normalidad.
Si te fijas ahora, después de haber creado el USB de recuperación, el mismo no aparece en tu escritorio cuando lo conectas a un puerto USB. Si por alguna razón quieres recuperarlo, solo tienes que hacerlo desde la utilidad de discos. Ahí si que aparecerá y podrás formatearlo para darle otro uso diferente si así lo deseas.




Ver 22 comentarios