Los discos externos conectados al Mac funcionan de un modo distinto al que lo hacen en un PC. Es decir, la finalidad sigue siendo almacenar archivos, pero para llegar a eso necesitan estar configurados de cierta manera. Esto para un usuario de Mac que lleva en la plataforma varios años es algo obvio, pero puede suponer un problema para un usuario que acaba de aterrizar a macOS y de repente su disco duro no es compatible con el Mac.
En realidad sí que lo es, aunque debemos configurarlo para que funcione correctamente en Mac. Y es que todo depende del formato que tenga el disco externo, pues cada sistema operativo trabaja con formatos diferentes. Y macOS no acepta todos los formatos compatibles con un PC con Windows.
Que formato es mejor aplicar al disco duro externo
Existen diferentes formatos para los discos duros que conectamos al ordenador Mac. así como para los pendrives y otras unidades de almacenamiento. Los principales y que más te vas a encontrar son los siguientes:
- NTFS: Es el formato utilizado por los ordenadores Windows. Cuando conectamos al Mac un disco duro externo en este formato nos aparecerá un aviso de "Sólo lectura", esto significa que el Mac no puede modificar los archivos del disco externo ya que se encuentra en formato NTFS. A pesar de ello, puede leer los archivos y copiarlos al Mac por ejemplo. En un ordenador con Windows funciona perfectamente para leer y escribir datos en él.

- FAT32: Es el formato que vas a ver en todos los pendrives, pues es un formato compatible con Windows, macOS, Linux... y también reproductores, televisores y cualquier otro dispositivo que acepte conexión por USB. La pega es que su uso se limita a archivos de no más de 4 GB, por lo que si quieres copiar un archivo más grande de 4 GB en él, no vas a poder hacerlo.
- Mac OS Plus: Se trata del formato utilizado por Apple para sus ordenadores Mac, viene a ser el equivalente a NTFS. También lo podemos encontrar bajo el nombre de HFS+ y existen diferentes variantes que cifran o no los archivos: Mac OS Plus (con registro), Mac OS Plus (con registro, cifrado), Mac OS Plus (mayús./minús., con registro) o Mac OS Plus (mayús./minús., con registro, cifrado).
- APFS: Es el formato implementado por Apple en sus últimas versiones del sistema operativo, y es el formato recomendado para cualquier ordenador con macOS. Este formato también lo podemos encontrar en diferentes variantes según si cifra o no el contenido: APFS (cifrado), APFS (mayús./minús) o APFS (mayús./minús., cifrado).
Me aparece el mensaje "Sólo lectura", ¿qué debo hacer?
Así pues, si cuentas con un disco duro que has utilizado anteriormente en ordenadores con Windows y ahora te aparece el mensaje de "Sólo lectura" tienes varias opciones:

- Dejarlo como está: En este caso podrás ver y copiar archivos de él pero no modificarlos en él, ideal si lo utilizas más en ordenadores PC que en el Mac.
- Convertirlo a APFS o Mac OS Plus: Si formateas el disco duro y pasa a ser un disco con formato APFS o Mac OS Plus, podrás ver y añadir archivos en él. En cambio, ya no podrás añadir archivos desde un PC con Windows, ni siquiera verlos. Esta opción es ideal si sabes que lo vas a utilizar con ordenadores Mac y no con ordenadores Windows.
Cómo formatear un disco externo en Mac
Ahora que sabemos los diferentes formatos posibles y las consecuencias que tiene utilizar un disco NTFS en macOS, podemos elegir en qué formato vamos a utilizarlo. Formatear un disco externo significa perder todos los datos guardados en él, ya que se borra todo para darle un nuevo formato. Por lo tanto, haz una copia de los archivos que te interesen antes de formatearlo.
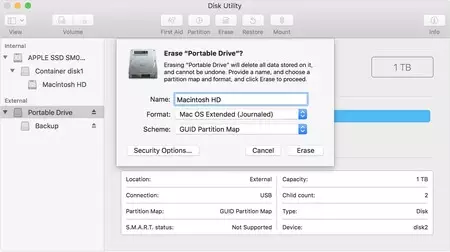
Una vez tengas una copia de los datos que te interesen, sigue estos pasos:
- Abre la app Utilidad de Discos en tu Mac.
- Selecciona de la barra lateral el disco externo (esto incluye los pendrives también) que te interese formatear.
- En el menú desplegable de Formato escoge la opción que te interese.
- Dale un nombre al disco externo.
- Haz clic en Borrar y pulsa OK.
Tras unos segundos el disco se habrá borrado completamente y tendrá aplicado el nuevo formato que hayamos escogido. Ahora es cuando podemos volver a copiar los archivos dentro de él o darle la utilidad que queramos darle.
Más información | Apple Soporte






Ver 25 comentarios