Dentro de las muchas herramientas y funciones creadas por Apple, AirDrop es una de las que más aprovechamos quienes trabajamos con un ecosistema de iPhone+iPad+Mac. Quizá por eso, por su ubicuidad y su facilidad de uso, nos ponemos tan nerviosos cuando AirDrop no funciona. Una herramienta tan útil que ni siquiera los que la usamos a cada poco podemos presumir de conocerla al 100%. Hoy, simple y llanamente, he descubierto una nueva forma de compartir archivos pesados —como vídeos o música en altísima calidad— en cuestión de segundos.
AirDrop es una funcionalidad nacida para compartir archivos mediante Bluetooth, datos de nuestra tarifa móvil o WiFi. Lo curioso es que también se puede utilizarla por cable. Desconozco si por Lightling esta opción era posible pero ya te garantizo que mi iPhone 15 Pro conectado con el USB-C de la caja nunca había transferido archivos tan rápido.
Transferir archivos a toda velocidad
Esta no es en absoluto una función nueva ni ha llegado con iOS 17.4: transferir archivos en modo "wiredrop" como están diciendo de forma cómica algunos usuarios, existe desde iOS 17 y llegó con iPhone 15 Pro, por la traslación impositiva de usar una conexión USB-C genérica. Y muchos usuarios están descubriéndolo de forma casi accidental.
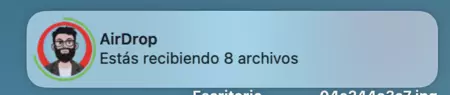
¿Y para qué podría servir? Para quienes trabajar en edición de foto y vídeo y necesitan transferir varios gigabytes al momento. Necesitarás, por supuesto, que tu conexión USB-C sea de generación 3.2 en adelante. Si utilizas como yo en algunos casos un iPad de 2020, notarás que va algo más lento, debido a que utiliza conexión USB 3.1 de segunda generación.
Conviene recordar que los iPhone 15 Pro y el iPhone 15 Pro Max admiten las velocidades rápidas de USB 3.2 de segunda generación de hasta 10 Gbit por segundo, si se utiliza el cable adecuado.
Cómo enviar archivos por AirDrop usando conexión por cable
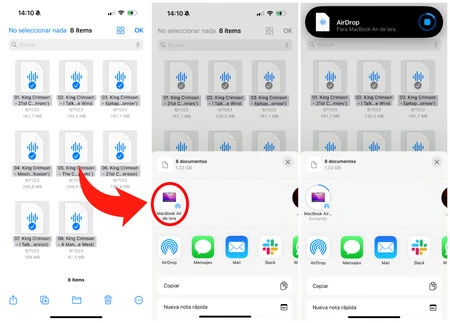
Usar la conexión por cable para transferir archivos entre tu Mac y un iPhone 15 Pro/Max es muy sencillo. Te contamos cómo hacerlo paso a paso:
- Conecta tu equipo, iPhone o iPad a tu Mac mediante un cable USB-C.
- Es posible que te aparezca el mensaje "¿Quieres permitir que se conecte el accesorio?", y macOS reconozca al momento si se trata de un iPad o un iPhone. También es probable que el iPhone o iPad te pregunte "¿Confiar en este dispositivo?", en cuyo caso tendrás que tocar en 'Confiar', introducir tu contraseña de usuario y continuar.
- Una vez ambos desbloqueados, elige el archivo, carpeta o grupo de archivos que quieras compartir, elige AirDrop como método y selecciona tu Mac dentro de la sección 'Mis dispositivos'.
Y listo. El archivo comenzará a compartirse pero no por WiFi sino por cable. Aparecerá el mensaje 'AirDrop completado: has recibido...' con el nombre del archivo. Esta es una función que puedes llevar a cabo desde Mac a iPhone y viceversa.
En Applesfera | Safari: la guía definitiva. Todos los atajos, trucos y secretos del navegador de Apple
En Applesfera | 41 trucos poco conocidos de iOS para nuestro iPhone y iPad listos para descubrir





Ver 9 comentarios