La TouchBar, la pequeña barra/pantalla de la parte superior de los teclados de la mayoría de MacBook Pro, ofrece muchas más opciones de las que aparenta a simple vista. Podemos cambiar los botones que aparecen, su distribución, su forma de acceder a las diferentes funciones, etc.
Antes de entrar en materia aclaremos unos conceptos. La Touch Bar tiene tres secciones: La parte principal donde aparecen los controles de la app que estamos usando (1), el Control Strip (2), esa sección siempre visible de cuatro botones, y el resto de la Control Strip cuando la expandimos (3).

Hay varias opciones de configuración de la TouchBar que son de lo más útiles y, aunque se trata de un tema personal, en este artículo proponemos las que consideramos más útiles.
Qué vemos en la TouchBar y el botón fn
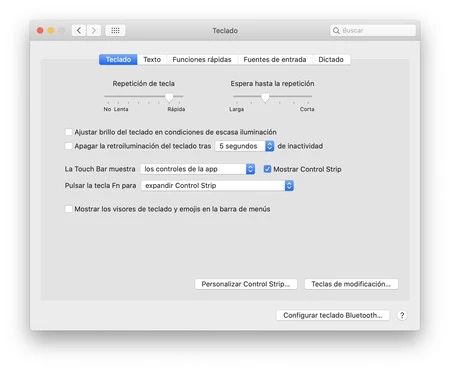
De esas tres secciones que acabamos de introducir, de forma predeterminada veremos dos: los controles de la app y la Control Strip resumida. Además, podemos configurar la TouchBar para que, al presionar la tecla fn, expanda el Control Strip para enseñarnos el resto de opciones. Los pasos son los siguientes:
- En el menú Apple () elegimos Preferencias del Sistema.
- Entramos en Teclado.
- Entramos en la pestaña Teclado.
- En el apartado La Touch Bar muestra elegimos los controles de la app.
- Junto a este apartado activamos Mostrar Control Strip.
- Debajo, en Pulsar la tecla fn para, elegimos expandir Control Strip.
La tecla fn puede jugar un papel importante en el uso de la Touch Bar. Determinadas funciones que requieran que expandamos el Control Strip para acceder a ellas se convierten casi en un atajo de teclado "fn + [...]".
Personalización de las secciones
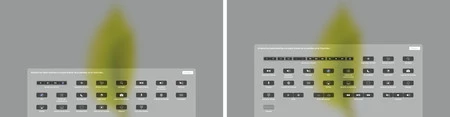
Podemos configurar las tres secciones de nuestra Touch Bar para que muestren los botones y opciones que más nos convengan. En el caso de los controles de la app, la forma para personalizarlos es en la app misma. Normalmente en el menú Visualización aparece la opción Personalizar la Touch Bar, cada app puede ofrecer diferentes opciones de personalización o ninguna.
En cuanto al Control Strip, ya sea expandido o en su versión reducida, las opciones nos las ofrece Apple y las podemos personalizar siguiendo estos pasos:
- En el menú Apple () elegimos Preferencias del Sistema.
- Entramos en Teclado.
- Entramos en la pestaña Teclado.
- Tocamos Personalizar Control Strip.
Veremos aparecer en pantalla todas las opciones de botones que podemos colocar en nuestra Control Strip cuando está plegada, recordemos que el límite es de cuatro elementos.

Para añadir un elemento simplemente le hacemos clic y lo arrastramos hasta la zona de la Touch Bar que nos interesa. Lo haremos como si el ratón tuviera que "saltar" hasta la Touch Bar desde la pantalla principal. Si ya hemos elegido cuatro botones veremos que el nuevo que queramos arrastrar substituirá a uno de los existentes. Para reordenar los botones que tenemos, aunque podemos hacerlo con el ratón, la forma más sencilla es hacerlo con el dedo directamente en la Touch Bar.
Dentro de este modo de personalización, si queremos personalizar el resto de la Control Strip, simplemente tenemos que expandirla. Veremos aparecer más opciones en pantalla que podremos añadir y colocar con el mismo sistema que acabamos de ver.
Fácil, ¿verdad? Tener las funciones que más usamos en nuestro Mac a un solo toque de distancia (a veces con un fn por medio) es, sin duda, una gran ayuda para la eficiencia y la comodidad. Acciones como realizar una captura de pantalla, activar el modo No molestar, o conectarnos a una pantalla Air Play están a un toque de distancia.






Ver 8 comentarios