Todos los modelos de Mac desde hace bastantes años vienen con una función poco conocida y tremendamente útil: el firewall. Con esta herramienta podemos restringir qué apps en nuestro ordenador reciben conexiones de red, un acceso de vital importancia si hablamos de seguridad.
Hablando de firewalls, hay soluciones de terceros que nos ofrecen bastantes más funciones que el firewall del sistema, sin embargo, en este artículo hablaremos solo del firewall integrado, ya que está presente en todos nuestros ordenadores sin tener que escoger, comprar ni instalar nada.
Por cierto, antes de entrar en materia, un firewall, que traducimos como "cortafuegos", es un software que se ocupa de gestionar las conexiones de red de un sistema operativo. Con este software podemos establecer reglas para las conexiones, puertos, aplicaciones, protocolos, etc.
Cómo activar y configurar el firewall
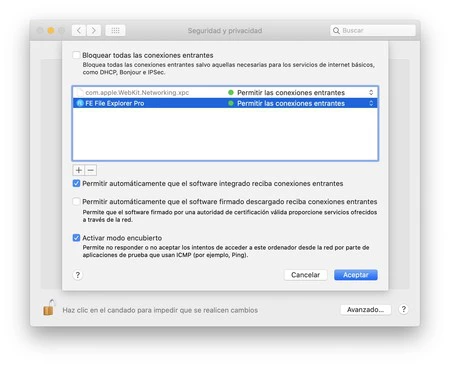
Primero activaremos el firewall que, en algunos modelos, puede venir desactivado de forma predeterminada. Los pasos son los siguientes:
- En el menú Apple () elegimos Preferencias del Sistema.
- Entramos en Seguridad.
- Entramos en la pestaña Firewall.
- Tocamos Activar firewall.
Ahora que tenemos el firewall activado lo configuraremos para que nos ofrezca la mejor protección posible. Tocamos Opciones de firewall y nos aparecen una serie de opciones, veamos qué significan y la configuración recomendada:
- Bloquear todas las conexiones entrantes (Desactivado): Como su propio nombre indica, con esta opción bloqueamos todas las conexiones entrantes salvo aquellas imprescindibles para tener conexión a internet. Activar esta opción causa que el ordenador opere en mínimos, por lo que recomendamos dejarla desactivada.
- [Lista de aplicaciones y conexiones]: En este apartado vemos todas las "excepciones" que hemos otorgado al firewall. Pueden ser para permitir el acceso o para denegarlo. La recomendación con esta sección es que seleccionemos cualquier app o servicio del que no reconozcamos el nombre y toquemos el "-" que aparece debajo para eliminarlo. Si la app realmente necesita la conexión nos pedirá permiso de nuevo.
- Permitir automáticamente que el software integrado reciba conexiones entrantes (Activado): Le indica al firewall que todas las apps y servicios que vienen con el ordenador, es decir las que ha creado Apple, puedan recibir conexiones sin tener que preguntarnos. Activamos esta opción para permitir que apps como Música, TV, el App Store, o Mail, por citar algunos ejemplos, funcionen adecuadamente sin requerir nuestro permiso.
- Permitir automáticamente que el software firmado descargado reciba conexiones entrantes (Desactivado): Con esta opción daríamos acceso a la red a cualquier app descargada, siempre que esté firmada. Ya hemos visto en el pasado que el proceso de firmas, aunque útil, tampoco es infalible, por lo que desactivaremos esta opción y otorgaremos permisos manualmente.
- Activar modo encubierto (Activado): Indica al Mac que ignore o no acepte peticiones de acceso al ordenador desde la red, desde un sencillo Ping hasta accesos de otros tipos. Activaremos este ajuste, especialmente si usamos nuestro ordenador conectado a la red del trabajo o universidad.
Fácil, ¿verdad? Con estos sencillos pasos habremos logrado aumentar considerablemente la seguridad de nuestro ordenador sin reducirle ninguna funcionalidad.






Ver 4 comentarios