Grabar la pantalla de un Mac para sacar un vídeo ha dejado de ser algo que necesitemos unas pocas personas para extenderse como práctica casi habitual en multitud de usos. Aunque sigue siendo menor que hacer una simple captura de pantalla del Mac. Ahora que la tecnología domina muchos más ámbitos de nuestra vida, mostrar el funcionamiento de algo en la pantalla de un Mac es algo mucho más cotidiano entre todos los usuarios.
Algunos usuarios recurren a grabar la pantalla de un Mac utilizando un iPhone, algo que podemos calificar como crimen sabiendo que el sistema tiene varios modos de poder hacerlo sin recurrir a aplicaciones de terceros. Vamos a verlos paso a paso.
Grabar la pantalla del Mac utilizando Captura de Pantalla
El primer modo de poder grabar la pantalla del Mac es utilizando la herramienta de captura de pantalla integrada en el sistema. Podemos invocarla pulsando las teclas CTRL + SHIFT + 5, o bien abriendo la aplicación 'Captura de pantalla' que tenemos en el directorio /Aplicaciones/Utilidades del Finder. Otra forma de encontrar esta app es pulsando cmd + barra espaciadora y escribiendo su nombre hasta que aparezca. Al abrirla, la pantalla entera del Mac se oscurecerá y nos aparecerá un recuadro de recorte con unas opciones en la parte inferior central:
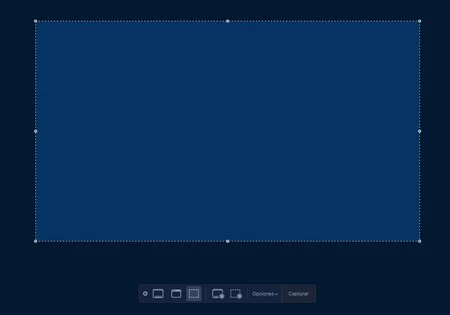
Los dos botones con iconos de más a la derecha nos dan acceso a las dos opciones para grabar la pantalla del Mac: o bien hacerlo tomando en cuenta toda la pantalla o sólo una área de la misma que podemos personalizar modificando el recuadro de recorte. Los tres botones de más a la izquierda nos ofrecen hacer una captura de imagen de la pantalla.
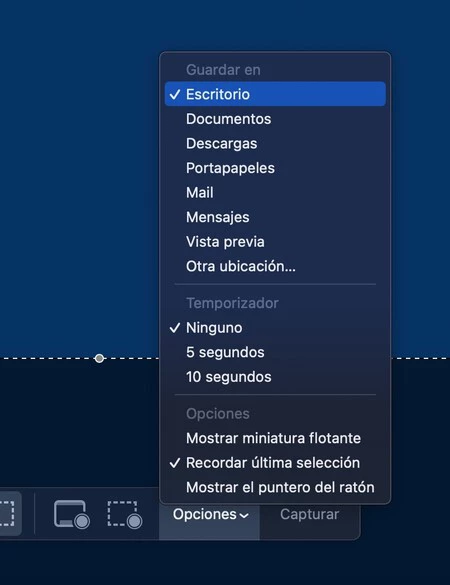
El menú de opciones nos ofrece poder elegir dónde guardar el vídeo que exportemos (Cuidado con guardarlo en las carpetas Escritorio o Documentos si las tenemos en iCloud Drive ya que los vídeos ocupan espacio), colocar un temporizador de 5 o 10 segundos antes de empezar a grabar la pantalla del Mac y detalles como mostrar el puntero del ratón en la grabación. También podremos elegir una fuente de audio si así lo queremos.
Pulsando el botón 'Capturar' iniciaremos la grabación de la pantalla del Mac, que podremos finalizar con el botón que tendremos en la barra superior de menús.
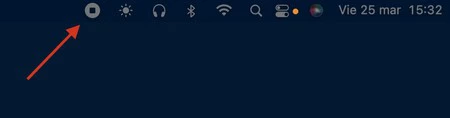
El vídeo que hayamos grabado aparecerá guardado en formato MOV en el directorio que hayamos establecido desde el menú opciones, y estará listo para compartirlo en redes sociales, en correos o en clientes de mensajería instantánea.
Cómo grabar la pantalla del Mac utilizando QuickTime
Dependiendo de la edad que tenga tu Mac, es posible que no todas las opciones de Captura de Pantalla estén presentes en el ordenador. Una alternativa entonces es usar QuickTime, el reproductor que Apple sigue incluyendo en macOS aunque poco a poco lo ha ido dejando de lado. Tienes la opción de grabar pantalla del Mac en el menú Archivo una vez hayas abierto la aplicación:
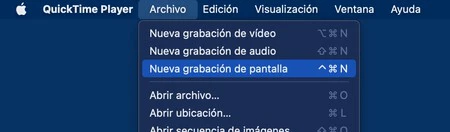
macOS Monterey ha integrado esa grabación con el propio núcleo del sistema, de modo que la interfaz para grabar la pantalla del Mac es exactamente la misma que con Captura de Pantalla.
Alternativamente también puedes utilizar programas de terceros como Streamlabs OBS tal y como os explicamos hace un tiempo. Esta aplicación está pensada para retransmitir contenido, pero también podemos usarla para hacer grabaciones.
Imagen | Mathieu Improvisato





Ver 11 comentarios