Si en los últimos meses has actualizado tu mac a macOS Mojave te habrás dado cuenta de una de sus novedades principales: la captura de pantalla en Mac ahora te permite editar la propia captura antes de guardarla definitivamente en el escritorio. macOS hereda así lo que tenemos ya en iOS, y ayuda mucho a poner la clásica flechita para indicar algo que quizás queramos enseñar a alguien que nos ha pedido ayuda.
Sin embargo, algunos usuarios veteranos de macOS siguen prefiriendo la rapidez de poder obtener el archivo de la captura rápidamente en el escritorio, y ven este nuevo paso intermedio como algo que ralentiza su trabajo. O simplemente no necesitas editar nunca tu captura de pantalla en el Mac, así que no lo ves como algo necesario. Pues tenemos buenas noticias: podemos desactivar esta nueva interfaz y vamos a enseñarte cómo hacerlo.
Vuelve a las capturas "tradicionales" de macOS
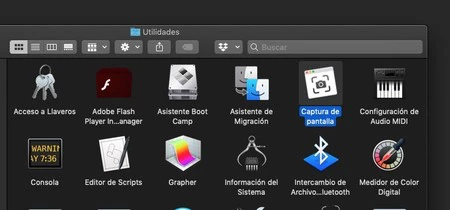
Es muy fácil: abre una nueva ventana del Finder y accede a la carpeta Aplicaciones. Una vez allí, entra en la carpeta Utilidades. Dentro encontrarás la aplicación Captura de Pantalla. Ábrela.
Verás cómo te toparás con un recorte de la pantalla para que lo modifiques de tamaño y ejecutes la captura, estás delante del modo de hacer capturas de pantalla personalizados sin tener que recurrir a los atajos de teclado. A nosotros nos interesa el botón opciones que te vas a encontrar en la zona inferior de la pantalla:
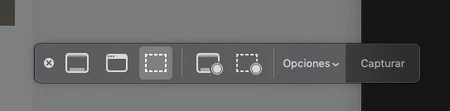
Haz click encima de ese botón. Te encontrarás con ajustes para cambiar el directorio en el que quieres guardar las capturas y si quieres poner un temporizador, pero lo que nos interesa una de las últimas opciones que desactivaremos: 'Mostrar miniatura flotante'.
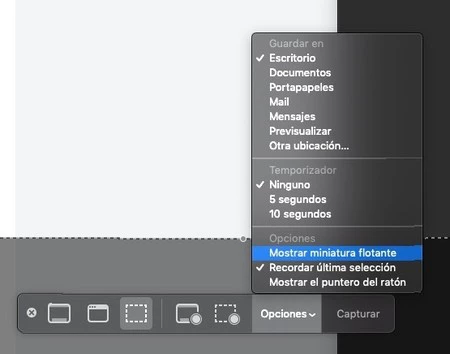
Lo que haces con esto es ocultar ese nuevo "paso intermedio" que ha aparecido con Mojave para editar las capturas de pantalla que hagas, de modo que éstas pasarán a comportarse como en anteriores versiones de macOS y se guardarán directamente como imagen en el escritorio o en la carpeta que tú le hayas dicho.
Recuerda que por defecto esas capturas se guardan en formato PNG, pero puedes cambiar de formato con este otro tutorial que ya os explicamos.






Ver 3 comentarios