Para ciertas gestiones con Hacienda, como puede ser presentar la Declaración de la Renta de 2023, es necesario obtener un certificado digital de identidad que nos permita actuar en nuestra propia representación. Este sistema lleva disponible desde hace tiempo, y atrás queda la leyenda urbana que dice que no es algo que pueda hacerse en un Mac.
No sólo se puede, si no que podemos instalar el certificado digital en iPhone y por ende en el iPad sin problema alguno. Veamos cómo usarlo porque te ahorrarás mucho tiempo y esfuerzo en gestiones, además que cada vez es más imprescindible en trámites que ya no pueden hacerse en papel físico.
Índice de Contenidos (6)
- Cómo solicitar el certificado digital desde un iPhone, iPad o Mac
- Cómo instalar el certificado digital en dispositivos Apple
- Pasos para instalar un certificado digital en Mac
- Pasos para instalar un certificado digital en iPhone, iPad y Apple Watch
- Cómo utilizar el certificado digital en Mac, iPhone o iPad
- Cómo instalar el software de generación de claves
Cómo solicitar el certificado digital desde un iPhone, iPad o Mac
El certificado digital lo expide la FNMT (Fábrica Nacional de Moneda y Timbre) se puede solicitar de forma presencial pidiendo cita en una oficina de la Agencia Tributaria, aunque no es necesario ya, puesto que se puede hacer desde Internet usando dispositivos como los de Apple. Eso sí, es un proceso que cuesta 2,99 euros más impuestos, así que no es gratis, aunque te ahorra un viaje.

Para ello se precisa sí o sí de un ordenador y un móvil. En nuestro caso, del Mac y del iPhone. Primero hay que ir a la web de la FNMT e instalar el configurador 'NFMT-RCM' (si tienes un ordenador Windows o Linux, también verás versiones para ellos).
Una vez descargado ese complemento, tendrás que rellenar un formulario en la web de la FNMT con datos básicos como tu DNI, apellidos y un correo electrónico (el cual podrá servir para firmar también los correos que envíes). Una vez hecho todo y habiendo aceptado las condiciones, se abrirá ese configurador que instalaste previamente y deberás escoger una contraseña que será la que vaya vinculada a tu certificado.
Una vez finalices todo ese proceso llegará un código a tu correo y ya toca usar el iPhone para finalizar el proceso. En ese email recibido aparecerá un enlace al servicio de identificación con el móvil. Con tu DNI a mano, empezará un proceso de identificación con la cámara en el que deberás mostrar ambas caras del documento.
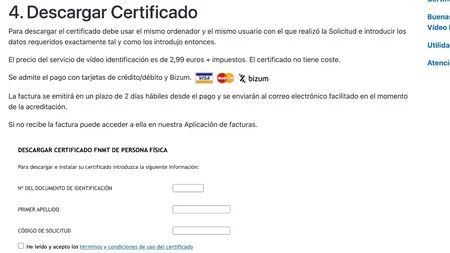
Una vez esté todo tocará pagar y esperar a que revisen tu solicitud. En un plazo de dos días hábiles recibirás ya un correo electrónico con el fichero de tu certificado digital.
En este tutorial partiremos del punto en el que ya tenemos descargado el certificado digital tras pedirlo físicamente o a través de la aplicación móvil de la FNMT. Éste certificado va acompañado de una contraseña, sin la que este carecería de toda utilidad. Situados en el momento en que el certificado se encuentra en nuestra carpeta de descargas y la contraseña anotada y a mano, veamos cómo instalar dicho certificado.
Cómo instalar el certificado digital en dispositivos Apple
Una vez que tengas ya el fichero a mano, conviene tenerlo guardado en una carpeta accesible por todos los dispositivos. Nuestra recomendación es guardarlo en iCloud. Luego ya en función del dispositivo, hay pasos diferentes.
Pasos para instalar un certificado digital en Mac

Los pasos para instalar un certificado digital de identificación en el Mac son de lo más sencillos. Lo primero que tenemos que hacer es abrir la app Acceso a Llaveros. La encontraremos buscando en Spotlight (Comando (⌘) + Barra espaciadora) o bien dentro de la carpeta Utilidades dentro de Aplicaciones. Acto seguido los pasos son los siguientes:
- En la barra lateral de Acceso a llaveros seleccionamos Llavero de inicio de sesión.
- Arrastramos el certificado, en general de extensión .pfx, a la parte derecha de la ventana.
- Introducimos la contraseña del certificado.
Así de sencillo. Tengamos en cuenta que este certificado no se sincroniza mediante iCloud, por lo que es importantísimo que mantengamos el archivo .pfx guardado para poder instalar el certificado en otro Mac o tras una restauración del mismo. Tenerlo siempre a mano te ahorrará muchos disgustos en el futuro.
Pasos para instalar un certificado digital en iPhone, iPad y Apple Watch
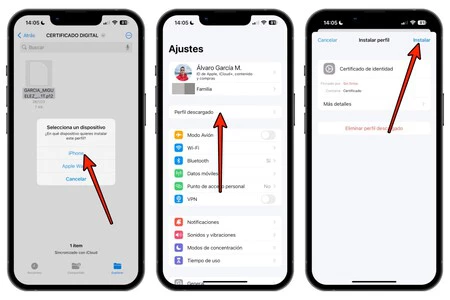
En el iPhone o en el iPad el proceso es aún más simple. La diferencia está en que en los dispositivos con iOS o iPadOS no existe la app Acceso a llaveros, sino que es la misma app Ajustes la que gestiona la instalación de certificados. En este caso para instalar nuestro certificado de identificación seguiremos estos pasos que se detallan a continuación:
- Localizamos el certificado, desde la app Archivos, y lo tocamos para abrirlo.
- Si se nos pregunta dónde queremos instalarlo elegimos iPhone o iPad.
- Ante el aviso de Perfil descargado tocamos Cerrar.
- Abrimos la app Ajustes en nuestro iPhone o iPad.
- En la parte superior, bajo nuestro nombre, tocamos en Perfil descargado.
- Tocamos Instalar.
- Introducimos la contraseña de nuestro iPhone o iPad.
- Si vemos un aviso afirmando que El perfil no está firmado tocamos Instalar y confirmamos tocando de nuevo Instalar.
- Introducimos la contraseña del certificado.
- Tocamos Siguiente.
- Pulsamos OK.
Y esto es todo. Con estos pasos el certificado digital de identificación quedará instalado en nuestro iPhone o iPad listo para usarse en cualquier trámite. Igual que antes, es importantísimo que guardemos el archivo del certificado a buen recaudo junto con su contraseña para poder volver a instalarlo.
Cabe decir que también sirve para Apple Watch, pues en el primer paso del iPhone ya se pide si se desea instalar en ese iPhone o en el Apple Watch que tengamos vinculado. No obstante, en el reloj no es tan interesante tenerlo, pues apenas se le sacará partido.
Cómo utilizar el certificado digital en Mac, iPhone o iPad
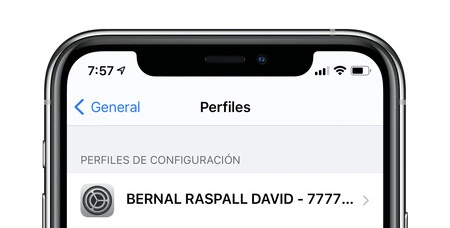
Muy fácil. Abrimos Safari, entramos en el sitio web de la Agencia Tributaria, por ejemplo, y buscamos el trámite que queremos realizar. Cuando nos pregunte por el método de identificación tocamos en Certificado digital.
Safari nos pedirá, solo la primera vez, que le demos permiso para utilizar el certificado. Es algo que haremos tocando el botón correspondiente. En el caso del Mac, Safari nos presentará el siguiente cuadro de diálogo. Simplemente elegimos el certificado que queremos usar y pulsamos en Continuar.
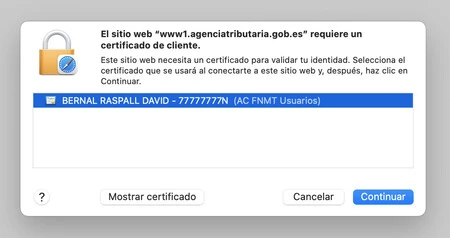
En el caso del iPhone la primera vez que usemos el certificado veremos el siguiente aviso. Como en el Mac simplemente tocamos Continuar.
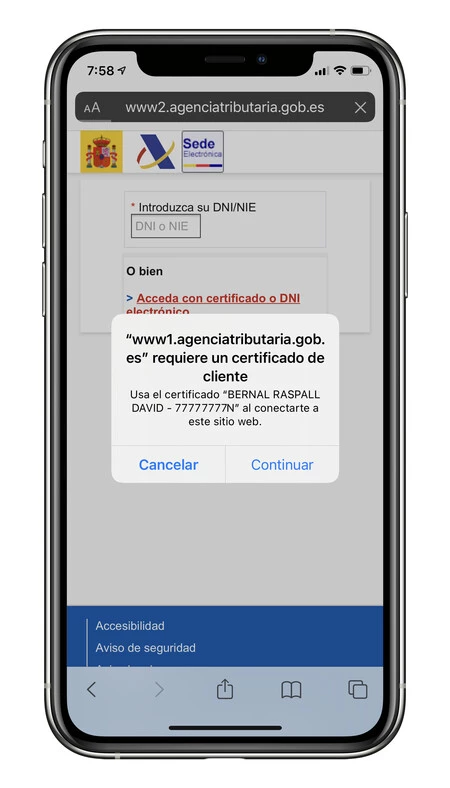
Eso es todo. Lo cierto es que ha sido toda una sorpresa saber que estos certificados funcionan tan bien en los iPhone y los iPad además de en los Mac. Ahora que cada vez son más las gestiones que debemos hacer online, poder disponer de una herramienta de identificación como esta, una que podemos usar directamente en nuestro iPhone con un solo toque, es de lo más útil. Y de lo más segura, de hecho.
Cómo instalar el software de generación de claves
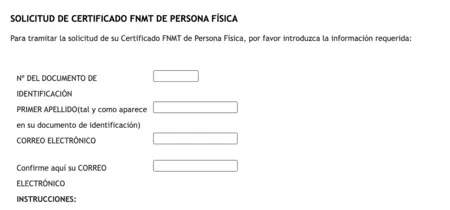
Por último, es importante aclarar que, para obtener un certificado digital, primero debes tener unas claves. Puedes solicitar el certificado desde la Sede electrónica. Cuando tengas el código de solicitud ya podrás seguir con este proceso. El generador de claves puede ser ejecutado tanto en tu Mac como en tu iPhone. Así que el primer paso es descargar el software de generación de claves. Una vez lo hayas descargado podrás instalarlo. MacOS mostrará un mensaje diciendo que este software por proceder de un desarrollador no identificado, aunque sea fiable.
Si esto sucede y tienes que pedir permisos adicionales, lo primero que debes hacer es ir a 'Ajustes del Sistema', después a baja hasta 'Privacidad y seguridad' y conceder los permisos de lectura y escritura oportunos. Concede permisos ejecución a esta nueva app para que el proceso de instalación finalice y el Configurador FNMT-RCM se terminará de instalar.
En Applesfera | En qué carpeta del iPhone hay que guardar el Certificado Digital de la FNMT
En Applesfera | La Seguridad Social tiene una nueva app para iPhone: esto es todo lo que permite hacer
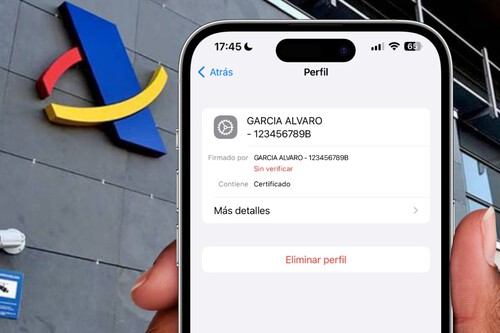
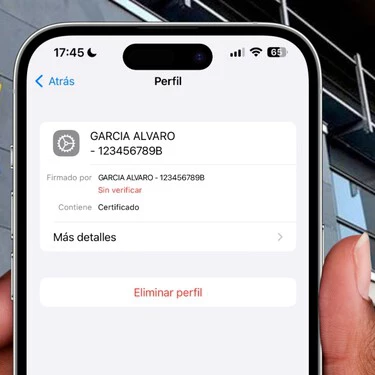





Ver 26 comentarios