El rediseño de Ajustes del Sistema en macOS Ventura trae un nuevo orden a las opciones que usamos para modificar el comportamiento de nuestro ordenador. Un rediseño al que es fácil acostumbrarse, pero que en los primeros días puede llevarnos a preguntarnos dónde está aquella opción que necesitamos.
Además de poder usar el buscador, que aparece en la esquina superior izquierda, para localizar diferentes opciones, es buena idea que repasemos algunas de las más comunes y veamos dónde está su nueva ubicación. Ajustes como el de la duplicación de pantalla, las opciones de TimeMachine o consultar el almacenamiento ocupado.
Time Machine, firewall, ajustes de pantalla… ¿dónde están las opciones?
La lista de cambios es bastante grande, como esperamos de un rediseño completo, pero podemos arreglárnoslas para reunir en una lista las opciones más comunes. Empecemos:
- Opciones de Time Machine: el sistema de copias de seguridad del Mac, Time Machine, antes tenía una sección dedicada, ahora encontraremos todas las opciones dentro del apartado General > Time Machine.
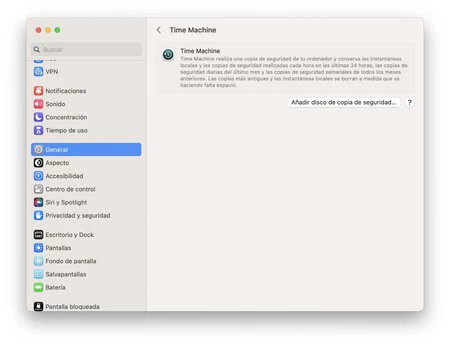
- Ver el espacio libre del Mac: algo que antes teníamos que hacer desde Acerca de este Mac, otra aplicación, y ahora podemos hacer en Ajustes del Sistema. Solo tenemos que acudir a General > Almacenamiento.
- Gestionar las redes Wi-Fi a las que nos hemos conectado: es algo importante cuando hemos usado muchas. Antes, incluso podíamos definir el orden de preferencia de conexión, algo que, por ahora, no es posible en macOS Ventura. Lo que sí podemos hacer es olvidar aquellas redes que ya no usamos. Basta con que entremos en Wi-Fi > Avanzado, toquemos el botón en forma de tres puntitos junto a la red en la lista inferior y elijamos Eliminar de la lista.
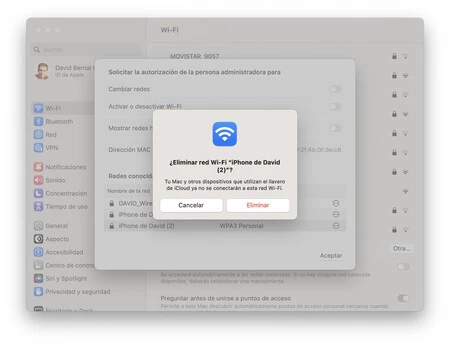
- Saber la contraseña de la red Wi-Fi que estamos usando: una gestión que era bastante complicada en versiones anteriores del sistema operativo y que ahora es tan simple como entrar en el apartado Wi-Fi de Ajustes del Sistema y, en Redes conocidas, tocar el botón de tres puntitos de la red que estamos usando. Luego un simple clic en Copiar contraseña nos permite obtenerla.
- Modificar las opciones del Reloj: lo que ahora haremos desde Centro de Control > Opciones del reloj.
- Añadir botones de cambio de usuario, brillo del teclado o más en la barra de menús: opciones que antes estaban junto con sus respectivas categorías, ahora se muestran todas juntas dentro de Centro de Control. Podemos, además, hacerlas visibles para dicho centro de control, a parte de la barra de menús.
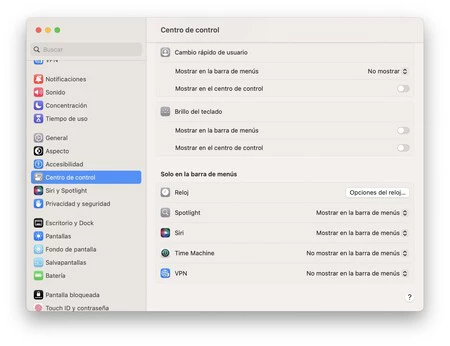
- Activar o modificar opciones del Firewall: un apartado que se mueve a la sección Red > Firewall y luego dentro de Opciones.
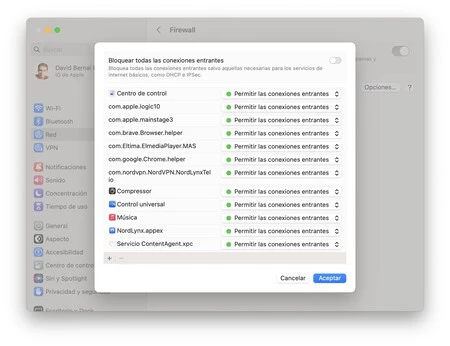
- Ajustar Night Shift: que ahora haremos desde Pantallas > Night Shift.
- Duplicar la pantalla a un iPad o Apple TV: una opción muy útil que podemos mostrar en la barra de menús, como acabamos de ver, pero que si queremos acceder desde Ajustes del Sistema debemos entrar en Pantallas y tocar el "+" junto a la pantalla que está en uso. Es también aquí donde acudiremos para alinear los monitores externos.
Por último, comentar que, en esta primera versión de macOS Ventura así como en las primeras betas de la versión 13.1, no está disponible la opción de programar el encendido y el apagado de nuestro Mac. Una opción interesante para automatizar nuestro ordenador que bien puede volver en un futuro, pero que ahora mismo no está presente.
Como hemos empezado diciendo, el buscador de la app Ajustes nos ayudará a localizar aquellos que necesitemos. Busquemos probando diferentes palabras o partes del mismo ajuste para facilitar encontrarlo. Los más comunes quedan listados en este artículo, aunque, seguramente, antes de que nos demos cuenta nos habremos habituado al nuevo diseño y ni nos acordaremos del antiguo.
En Applesfera | Utiliza tu iPhone como webcam en macOS Ventura con estos soportes y dale un plus de calidad a tus videollamadas





Ver 12 comentarios