La pantalla de bloque de un ordenador Mac es la pantalla que nos permite iniciar sesión con un usuario u otro en macOS. Como su propio nombre indica, bloquea el acceso de terceros a nuestros datos en el ordenador, mediante un usuario y una contraseña. Esta pantalla normalmente tiene una estructura básica que varía muy poco, a no ser que modifiquemos por nosotros mismos el fondo de de pantalla o añadamos un mensaje personalizado.
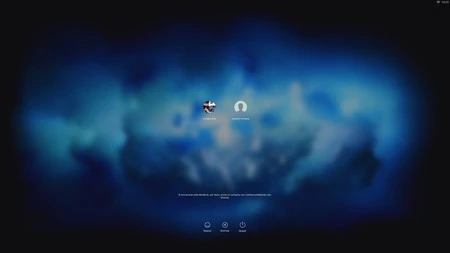
Modificar la imagen de la pantalla de bloqueo
El fondo de pantalla normalmente lo define el sistema de forma automática. Coge la imagen que tenemos de fondo de pantalla en el escritorio y le añade un una capa de desenfoque. Sin embargo, podemos poner la imagen que nos de la gana realmente. Para ello debes hacer lo siguiente:
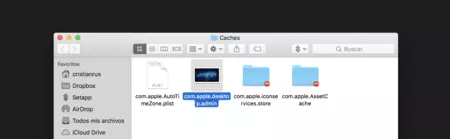
- En la barra de menú del Finder dirígete a Ir > Ir a la carpeta…
- Abre la siguiente dirección: /Biblioteca/Caches/com.apple.desktop.admin.png
- Sustituye esa imagen por una tuya con el mismo nombre y en formato PNG
- Reinicia el ordenador y te aparecerá la nueva imagen cambiada
Añadir un mensaje en la pantalla de bloqueo
Por otra parte, también podemos añadir un mensaje personalizado en la pantalla de bloqueo. Esto es especialmente útil si quieres transmitir una información a personas que no tengan acceso al ordenador. Por ejemplo, en caso de que se pierda el ordenador, que la persona que lo encuentre sepa con quién ponerse en contacto. Se hace de la siguiente manera:
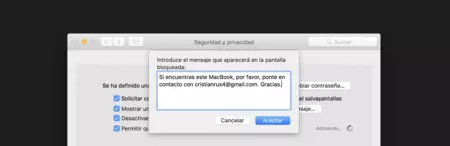
- Abre Preferencias del sistema
- Abre Seguridad y privacidad
- Activa la casilla Mostrar un mensaje cuando la pantalla esté bloqueada
- Pulsa en Definir mensaje…
- Escribe el menaje que te gustaría que apareciese
En Applesfera | Con este sencillo truco harás que la barra de menús en macOS sea transparente





Ver 13 comentarios