Puede que ni siquiera lo hagamos con prisas, pero cuando salimos de casa tendemos a olvidarnos que hay que activar los datos móviles y desactivar el Wi-Fi. Puede que tengas los dos habilitados y en ese caso no te quedarás sin cobertura en el iPhone, aunque sí puede que sea problemático mantener el Wi-Fi encendido. No a un nivel extremo, pero sí es ciertamente conveniente.
Por eso creemos interesante que, para no tener que hacer nada, automaticemos esta acción de apagar el Wi-Fi cuando salimos de casa, del trabajo o cualquier otro lugar en el que solamos conectarnos a Internet de esta forma. Porque sí, cuando no se detecta la red se desconecta, pero no se apaga por completo, siendo eso lo conveniente.
Por qué desactivar el Wi-Fi del iPhone cuando salimos
Algunas de las razones por las que apagar el Wi-Fi del iPhone radican en la autonomía del dispositivo. Sí, se ahorra batería del iPhone al hacerlo porque impedimos que el terminal esté continuamente buscando redes a las que conectarse. No obstante, es quizás lo de menos, ya que tampoco es un consumo excesivo y en cierto modo no implica tampoco un mayor problema.
La razón fundamental es la seguridad del dispositivo. Uno de los métodos más comunes de infección de los equipos informáticos (incluidos los smartphones) son aquellos que se producen por un ataque a través de la red Wi-Fi. De ahí también el clásico consejo de nunca conectarse a redes Wi-Fi abiertas.
Sin embargo, también de cara a la privacidad encontramos razones. Ya no es tanto que puedas ser víctima de un ciberataque, sino que hay algunas redes Wi-Fi de gran alcance que rastrean tu ubicación y podrían estar compartiendo tus pasos sin que lo sepas.
Esta automatización apaga el Wi-Fi cuando sales de casa
La app de 'Atajos' de iOS permite configurar ciertas acciones para que se realicen de forma automática sin que tú tengas que hacer nada. Es el caso del Wi-Fi, ya que es posible crear una automatización que provoque que el Wi-Fi se apague nada más salir de una zona y luego se active cuando lleguemos. Y hablamos de zonas porque, aunque es en casa donde fundamentalmente nos conectamos, también se contemplan otras posibles ubicaciones como el trabajo o la casa de un familiar.
Para configurar esta acción debes asegurarte de que la localización del iPhone está activada (en Ajustes > Privacidad y seguridad > Localización) y luego segur estos pasos:
- Abre la aplicación 'Atajos' en tu iPhone y ve a la pestaña ‘Automatización'.
- Si ya tienes alguna automatización creada pulsa el icono '+' de la parte superior derecha. Si no, en 'Nueva automatización'.
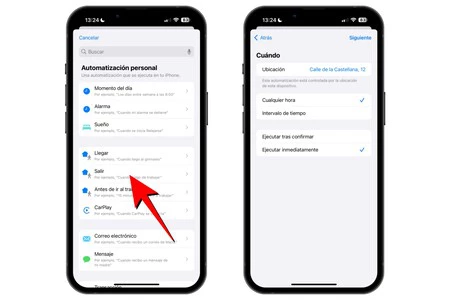
- y pulsa en 'Salir' (si no te aparece como sugerencia, usa el cuadro de texto para buscarla).
- En 'Ubicación' selecciona la localización de tu casa (o aquella que quieras establecer).
- Asegúrate de que aparecen habilitadas las opciones 'Cualquier hora' y 'Ejecutar inmediatamente' y pulsa en 'Siguiente'.
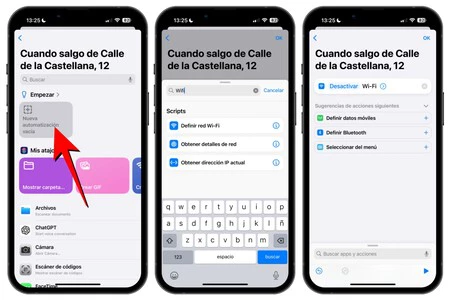
- Pulsa ahora en 'Nueva automatización vacía' y luego en 'Añadir acción'.
- En el buscador, escribe "Wifi" y escoge la opción 'Definir red Wi-Fi'.
- Asegúrate de que en la acción elegida pone 'Desactivar Wi-Fi' y en caso contrario pulsa sobre 'Activar' para que se cambie de modo.
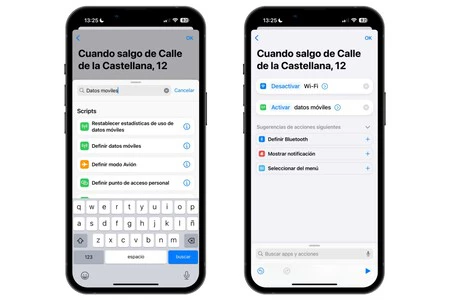
- Nuevamente usa el buscador y escribe "Datos móviles" para elegir la opción 'Definir datos móviles'.
- A diferencia del caso anterior, asegúrate ahora de que la acción queda configurada en 'Activar datos móviles' (en caso contrario, pulsa en 'Desactivar').
- Pulsa en 'Ok' en la parte superior de la pantalla.
De igual modo podrás configurar también una automatización para que al llegar a casa se active el Wi-Fi y se desactiven los datos móviles. Los pasos a seguir son idénticos, sólo que en la definición del estado del Wi-Fi debes configurar que esté activado y los datos móviles desactivados.
Cabe decir que la automatización puede tardar algo en ejecutarse porque no lo hará hasta que te detecte fuera de un cierto ratio de distancia de casa. Por tanto, quizás es conveniente que mantengas activos también los datos móviles y así asegurarte de que no te quedas en ningún momento sin conexión (sería simplemente obviar esos pasos de los datos móviles para que permanezcan activos siempre). Eso o recurrir al atajo que comentamos a continuación.
Un atajo manual, pero igual de efectivo para desactivar el Wi-Fi
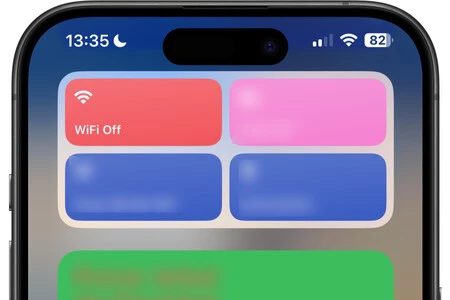
La opción anterior es automática e interesante para no olvidarnos de nada, pero si confías en tu memoria y en recordar siempre desactivar el Wi-Fi, hay una forma de agilizar el proceso. Se trata básicamente de pulsar en un acceso directo de 'Atajos' (que se puede llevar como widget en cualquier pantalla) para que se desactive la conexión y se active la de redes móviles.
No es complicado crear ese atajo y de hecho es similar a la creación de la automatización. No obstante, puedes descargarlo e instalarlo rápidamente sin necesidad de hacer nada a través de este enlace.
Posibles inconvenientes de desactivar el Wi-Fi
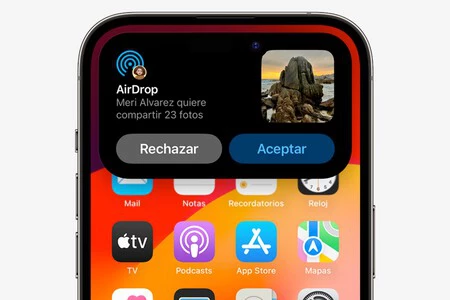 Imagen: Apple
Imagen: Apple
Si bien creemos que las razones de seguridad son importantes para mantener desactivado el Wi-Fi fuera de casa, no podemos tampoco obviar que hay algunas funciones del iPhone que quedarán afectadas al apagarlo. Y es todo lo relativo a comunicaciones con otros dispositivos.
Por ejemplo, no podrás enviar archivos a través de AirDrop, dado que no es necesario estar conectado a una red Wi-Fi para ello, pero sí que esté encendida la conexión. También se perderá cierta sincronización de datos con el Apple Watch para funciones como el desbloqueo rápido cuando no se nos detecta (si tenemos tapada la boca o nariz, por ejemplo).
Las funciones de handoff que permiten compartir el portapapeles entre dispositivos o continuar acciones del iPhone en un Mac o iPad (o viceversa). En general no solemos ir por la calle usando esos otros dispositivos, pero si trabajas con ellos en una cafetería o en transporte público o similar, sí puede ser una limitación.
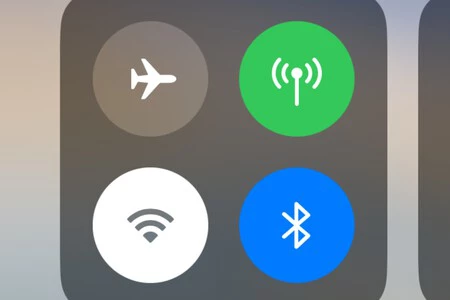
Para evitar esto, habrás observado que desactivar el Wi-Fi desde el centro de control no hace que se apague del todo, sino que se quede en un segundo plano (se nota porque el icono pasa a tener un color blanco de fondo). Si necesitas recurrir a ello, tener el iPhone en ese modo es lo mejor de ambos mundos, dado que evitas que se conecte a nuevas redes, pero mantienes todas las funciones relacionadas con el Wi-Fi más allá de la conexión a Internet.
En Applesfera | Apple ya sabe cómo mejorar la conectividad de sus iPhone, iPad y Mac: el Wi-Fi 7 es oficial
En Applesfera | La mejor forma de compartir el Wi-Fi sin escribir la contraseña es un QR: así se crea desde el iPhone






Ver 10 comentarios