Seguramente hoy mucha gente estrenará nuevo Mac, y posiblemente sea el primero que tocan en su vida. A pesar de que en Mac OS X el sistema operativo está orientado a hacer las cosas lo más simples posibles, es habitual que antiguos usuarios de Windows se “pierdan” un poco al no reconocer características con las que están habituados a trabajar en Windows.
Me ha parecido muy interesante la idea de TechRadar, con una guía para “recién llegados” (también os llamarán “switchers”). He traducido los puntos más interesantes con algunos cambios, y he añadido cosas que pienso que todo nuevo usuario de Mac debe conocer…
¿Cómo instalo una aplicación?
En Mac, las aplicaciones no se “instalan” tal y como se hace en Windows. Los programas para Mac OS X son, en apariencia para el usuario, un simple icono. En realidad, profundizando un poco, dicho icono es una carpeta especial con permisos de ejecución y que contiene una estructura de archivos definida por el sistema operativo y que contiene lo necesario para que la aplicación funcione.
En Mac, no existe un “registro del sistema”, debido a lo anterior. Las aplicaciones utilizan una carpeta llamada “Application Support” para guardar los archivos de configuración del usuario. Para instalar una aplicación, nos bajaremos los programas habitualmente en formato .dmg. Haciendo doble click sobre dicho archivo, se nos montará una nueva unidad en el escritorio, que contiene la aplicación. Lo único que tendremos que hacer es arrastrar esta aplicación donde queramos guardarla (normalmente en Aplicaciones).
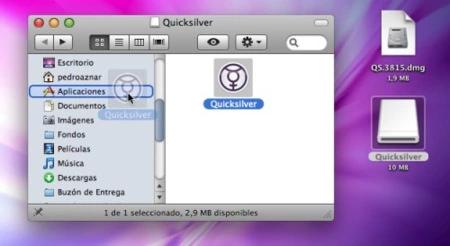
Para desinstalar una aplicación, llevaremos su icono a la papelera. Si no queremos guardar la configuración personalizada que nos habrá creado la aplicación para nuestro usuario, podemos borrar la carpeta con su nombre que se encuentra en (vuestro_nombre_usuario)/Librería/Application Support.
¿Cómo expulso una unidad?
Para montar una unidad no tendréis problemas, cualquier dispositivo montado correctamente aparecerá en el escritorio. Para expulsarla, simplemente llevad su icono hacia la papelera. Tranquilos, no se borrará nada, si os fijáis, al “pinchar” una aplicación el icono de la papelera se convierte en el signo de “expulsar”.
También es útil saber que si seleccionamos varios documentos que queremos borrar, y una unidad, el sistema hará lo que toca para cada caso: Si son documentos los borrará, y si son unidades los desmontará.
¿Dónde está el “Panel de control”?
En Mac se llama “Preferencias del Sistema”, hay un acceso directo si pulsáis el logo de la manzanita de la barra superior del escritorio, o el icono de las ruedas dentadas en el dock (la barra inferior).
¿Cómo hago click secundario en Mac?
Históricamente, los ratones de Apple sólo han tenido un botón, aunque el sistema operativo está preparado para utilizar dos botones. Si tenéis un Mighty Mouse, desde Preferencias del Sistema/Teclado y Ratón podréis asignar la función de click secundario a la zona derecha de él. Si preferís seguir usando un botón, pulsando CTRL+click también haréis la misma función.
¿Dónde está el menú Inicio y su contenido?
En Mac no existe un equivalente directo. En el dock, podéis guardar las aplicaciones a las que accedáis más habitualmente. La configuración de impresoras, red, etc… está en Preferencias del Sistema.
Personalmente, trabajo de la siguiente forma: Utilizo Spotlight o Quicksilver para encontrar la aplicación que necesito lanzar, por lo que no necesito iconos de todas las aplicaciones instaladas. Sin embargo, en el dock sólo dejo aquellas aplicaciones que conviene tener en el escritorio porque trabajo con ellas “arrastrándoles” objetos, como Photoshop, ImageWell, iTunes…
¿Cómo desfragmento el disco duro?
En Mac no es necesario hacerlo, las aplicaciones cuando se instalan optimizan los bloques del disco duro donde residen, y el sistema de archivos HFS+ es muy bueno a la hora de organizar automáticamente estos bloques. La única tarea de mantenimiento que se puede hacer en Mac (si es necesario) es “reparar permisos”, que consiste en problemas de enlazado entre archivos y sus índices (habitual en sistemas Unix).
Podéis reparar permisos entrando en “Utilidad de discos”, seleccionando el disco duro que queráis revisar y pulsando sobre su botón correspondiente.Si no tenéis problemas con las aplicaciones, no lo hagáis (aunque no es peligroso), ya que no notaréis mejora en el sistema.
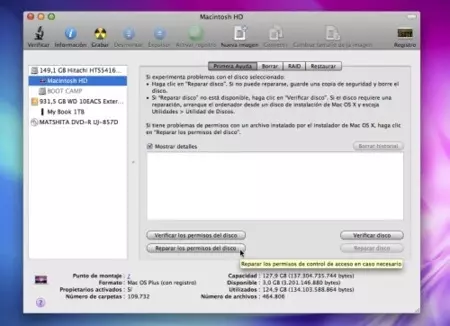
¿CTRL+ALT+SUPR en Mac?
Para forzar a algunas aplicaciones a cerrarse, en Mac pulsamos ALT+CMD+ESC. Aparecerá una lista con las aplicaciones abiertas y podréis cerrar la que queráis individualmente. El sistema o resto de aplicaciones no se verán afectadas.
¿Cómo reviso en Mac los procesos y la actividad de red y sistema?
Todo está en la aplicación “Monitor de Actividad”, dentro de la carpeta Aplicaciones.
¿Dónde está la tecla BORRAR en mi teclado?
Los teclados de Apple completos si que la tienen, pero los portátiles o el teclado bluetooth, no. Para conseguir la tecla de borrado, en Mac podemos pulsar FN+tecla borrar hacia la izquierda.
¿Como envío archivos a la papelera desde teclado?
Con el ratón, evidentemente sólo hay que arrastrarlos a la papelera. Con el teclado, es tan fácil como pulsar CMD+tecla borrar.
¿Cómo hago accesos directos en el sistema?
En Mac se llaman “Alias” y para hacerlos es tan fácil como pulsar botón derecho sobre ellos y seleccionar la opción “Crear Alias”. Luego podemos arrastrar este alias a donde queramos tenerlo.
¿Cómo cambio la aplicación predeterminada para abrir algunos tipos de archivos?
Abrimos las propiedades del archivo, pulsando botón derecho sobre el archivo con la extensión a tratar, y “Obtener Información”. Luego buscamos la zona “Abrir con…” y elegimos con qué queremos que se abra. Si pulsamos el botón “Cambiar todo”, cambiaremos cualquier archivo con esa extensión, y no sólo el que estábamos seleccionando.
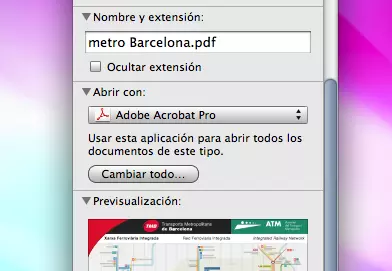
Con todo ésto, tendréis la capacidad para utilizar Mac OS X de la forma más básica y sencilla posible. A partir de ahora, los recién llegados a Mac tenéis que centraros en utilizar al máximo vuestro nuevo ordenador y sistema operativo.
¡Bienvenidos a Mac, bienvenidos a Applesfera!
Vía | TechRadar
Imagen | My New MacBook, por Naan (Flickr)
En Applesfera | Especiales para Switchers
�




Ver 30 comentarios