Principalmente por trabajo pero también en momentos de ocio los usuarios tenemos abiertas varias aplicaciones a la par. Por un lado el navegador, un cliente de correo, el de Twitter, editor de textos,... Un conjunto de ventanas que se van superponiendo una encima de otra hasta que las perdemos de vista.
OS X incorpora una serie de características que facilitan el uso de múltiples ventanas sin que llegue a ser un caos total. Los usuarios avanzados las conocen bien y exprimen al máximo sus posibilidades, los más novatos o recién llegados no suelen pasar de la vista por defecto de Mission Control y sus opciones preestablecidas. Por ello, veamos cómo ser más productivos en OS X.
OS X y los espacios
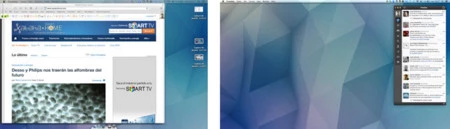
Apple incorporó hace ya unas cuantas versiones del sistema una característica llamada Espacios. Gracias a ella podríamos crear diferentes escritorios virtuales donde colocar y organizar nuestras aplicaciones de forma productiva. Así tendríamos un escritorio con las apps que usamos para trabajar como Office, FCPX, Photoshop, etc. Mientras en otros colocaríamos aplicaciones secundarias, necesarias pero no prioritarias como el cliente de correo electrónico, Twitter o mensajería instantánea.
Una idea que no era novedosa, Linux ya disponía de estos escritorios, pero que aprovechaba muy bien nuevas funciones como Exposé o el actual Mission Control. Así que veamos cómo sacarle partido. Pero antes debemos conocer qué opciones permite Mission Control. Para ello vamos a las Preferencias de sistema > Mission Control, ahí veremos:
-
Mostrar Dashboard como un espacio
-
Reordenar los espacios automáticamente en función del uso más reciente
-
Al cambiar de aplicación, ir a un espacio con ventanas abiertas de esa aplicación
-
Agrupar ventanas por aplicación
-
Las pantallas tienen espacios separados
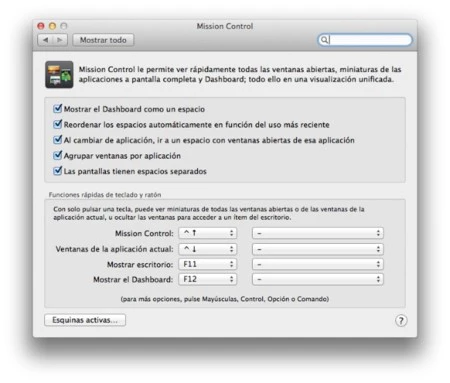
Podéis probar a desmarcar cada casilla y ver los cambios pero creo que todo queda bastante claro nada más leerlo. Yo personalmente suelo desmarcar la opción de reordenar espacios de forma automática y agrupar ventanas por aplicación. Sin estas opciones marcadas, cuando uso una aplicación en modo pantalla completa y la fijo en el escritorio 3 siempre estará ahí, da igual cuantas veces acceda a ella. Mientras que con la otra opción, si tengo varias ventanas de Finder o Safari por ejemplo abiertas las veré todas. Mucho más sencillo si busco una en particular.
Aunque existe una opción que es Ventanas de la aplicación actual (control + flecha dirección abajo) que muestra todas las ventanas de la aplicación activa. Todo es cuestión de ver cómo trabajáis más cómodos.
Fijando apps por escritorios
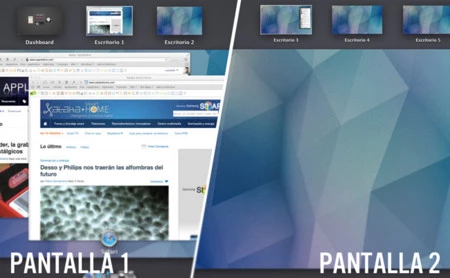
La idea, como hemos dicho, de trabajar con varios espacios no es otra que separar los tipos de apps que usamos. Llegados a este punto los recién llegados opinan que todo esto está muy bien pero ¿Hay que mover cada aplicación a su escritorio cada vez que la abrimos? La respuesta es no.
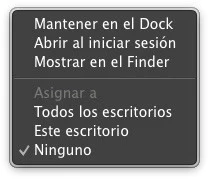
Cuando tenemos varios escritorios si hacemos clic derecho sobre el icono de la app en el Dock veremos como dentro de Opciones nos aparecen las posibles para esa app y según los escritorios y pantallas conectadas a nuestro Mac. Si os fijáis, al hacer clic sobre Este escritorio la app siempre quedará fija a ese escritorio. De forma que cada vez que lancemos la aplicación se irá directamente a él. Ojo, para fijar a un escritorio determinado debemos hacer este proceso cuando estemos en él.
Ejemplo, vamos al escritorio 3. Abrimos Mail y sobre su icono en el Dock hacemos clic derecho > Opciones > Este escritorio.
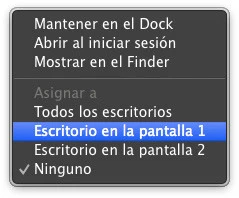
¿Y si usamos varios monitores? OS X Mavericks mejoró mucho la gestión de los escritorios cuando usamos varias pantallas. Cada pantalla se trata de forma independiente, tiene su propia barra de Finder y se pueden crear diferentes escritorios gestionándose de forma independiente a, por ejemplo, los de la pantalla de nuestro MacBook Pro. Pero lo que nos interesa, si queremos fijar una aplicación a un segundo monitor sólo tendremos que hacer clic derecho sobre el icono de la app en el Dock y en Opciones seleccionar Escritorio en la pantalla 1 o 2.
Reordenando los espacios

Como hemos visto, los espacios se pueden reordenar de forma automática en función del uso. Una característica interesante pero que a mi personalmente no me termina de agradar. Tal vez sea algo «cuadriculado» en ese aspecto pero me hago mi propio mapa mental y se que en el escritorio 1 tengo la app principal con la que trabajo más el navegador, en el escritorio 2 Evernote a pantalla completa, en el escritorio 3 Tweetboot más Recordatorios,... Y me resulta más cómodo.
Además los espacios se pueden reordenar manualmente de forma muy sencilla (las apps a pantalla completa OS X las trata como espacios). Accediendo a Mission Control sólo debemos hacer clic sobre el escritorio y sin soltar moverlo a la posición que queramos. Algo que también aplica al Dashboard si tenemos marcada la opción de mostrarlo como espacio. Igualmente, si queremos cerrar un espacio sólo tendremos que pulsar la tecla ALT y nos aparecerá una cruz para hacerlo.
Adios Dashboard
El Dashboard creo que podría ser mejor aprovechado pero más allá de algún que otro Widget la verdad es que termina siendo un lugar olvidado. Si queréis eliminarlo y que no aparezca tendréis que hacer lo siguiente.
Los primero es desmarcar la casilla Mostrar Dashboard como un espacio dentro de los ajustes de Mission Control en Preferencias del sistema. Luego ejecutamos los siguientes comandos de terminal:
defaults write com.apple.dashboard mcx-disabled -boolean YES
killall Dock
Si queremos revertir el cambio sólo tendremos que cambiar el YES por un NO y volver a reiniciar el Dock.
Gestionando las ventanas mediante atajos de teclado
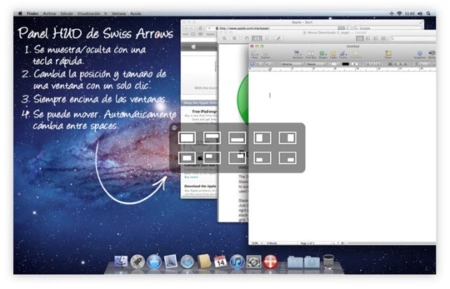
Claro que todo esto no sería lo mismo si no contásemos con algunas aplicaciones que nos permitiesen gestionar las ventajas mediante atajos de teclado. En Applesfera ya hemos mostrado y hablado en varias veces son algunas opciones. Os dejos algunas de ellas, siendo Swiss Arrows mi app imprescindible en estos momentos para tal tarea.
Espero que os sea útil. Poco a poco iremos viendo más detalles del sistema para todos aquellos que acabéis de llegar a la plataforma o tengáis interés en aprender más acerca de OS X.
En Applesfera | OS X Mavericks, todo lo que debes conocer




Ver 15 comentarios