Una de las características que más desapercibidas han pasado de OS X Mountain Lion, una característica que poca gente conoce y que aún menos gente utiliza en su día a día, hablo de la herramienta de dictado. Y si bien no soy un fan de herramientas de dictado en dispositivos móviles, siempre me resulta más rápido coger el terminal y hacerlo de forma manual, esta utilidad de OS X puede resultar muy interesante para recopilar ideas o escribir largos documentos.
Empecemos por lo básico: cómo activamos la función de dictado en OS X
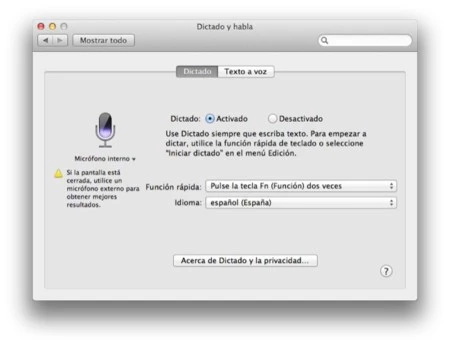
Al contrario de lo que podrías esperar, las opciones de dictado de OS X Mountain Lion vienen desactivadas por defecto, esto se debe a que la función hace uso de datos personales y deberemos de autorizar a Apple a recopilar dicha información. De forma similar a Siri, esta función de dictado envía la información a Apple y nos la devuelve en forma de texto.
Esto significa que el sistema mejora con el paso del tiempo pero también que Apple almacena dicha información por un periodo de hasta dos años, como ya comentamos en Applesfera.
Para activar la función tienes que seguir estos pasos:
- Accede a las Preferencias del Sistema, apartado Dictado y habla.
- En la pestaña de Dictado selecciona la opción "activar".
- Ahora deberás de selecciona la combinación de teclado que quieres usar para activar el servicio, por defecto doble pulsación en la tecla fn.
- Por último deberemos de seleccionar el idioma en el cual queremos usar la función. Al igual que Siri no seremos capaces de hacer dictados en más de una lengua.
Una vez aceptada la licencia, y tras un breve periodo de espera, el sistema quedará activo en el sistema y podremos acceder al mismo en cualquier momento.
Utilizando el sistema de dictado: trucos y funcionamiento.
Es hora demostrar y probar lo que podemos hacer con el sistema de dictado. Lo primero que deberemos de hacer será seleccionar un cajón de texto en un programa de edición de texto para poder utilizar la función.
Una vez pulsemos dos veces sobre la tecla fn, si es que no has cambiado el atajo, activaremos el servicio que se muestra con un pequeño micrófono y una interfaz de lo más simple y sencilla. Una vez terminemos el dictado podemos pulsar de nuevo la tecla fn para que el reconocimiento se active o también podemos pulsar la tecla intro.
Algunos detalles interesantes a conocer son:
- Podemos usar símbolos de puntuación, pero hay que saber como indicarlos. Por ejemplo para abrir un paréntesis deberemos de decir "abrir paréntesis" o "cerrar paréntesis".
- También podemos indicar que no queremos escribir mayúsculas si lo indicamos antes que la palabra.
- El sistema reduce la velocidad de los ventiladores para funcionar de forma correcta, no te preocupes si posteriormente los ventiladores funcionan durante unos segundos a máxima velocidad.
- El reconocimiento no se puede utilizar si no contamos con acceso a Internet.
- El servicio se puede utilizar en cualquier apartado del sistema: Spotlight, Preferencias del Sistema... cualquier cajón de búsqueda es compatible.
En Applesfera | TextGrabber + Translator, interesante aplicación de reconocimiento de texto y traductor para iOS




Ver 27 comentarios