Hay muy pocas situaciones en las que no se recomienda actualizar un Mac a la última versión. Situaciones en las que por ejemplo por determinada incompatibilidad de una app el usuario no puede actualizar el equipo. En tales casos el problema es doble, pues una notificación de macOS va a aparecer constantemente pidiendo al usuario que actualice su Mac. Afortunadamente, hay formas de librarse de ella (sin actualizar el sistema operativo).
Esta notificación aparece de forma recurrente hasta que actualizas el sistema operativo del Mac a la última versión disponible. Sin embargo, hay dos métodos simples para desactivar estos avisos. Mi preferido es usando el Terminal del sistema operativo, pero si te impone respeto esta herramienta, siempre puedes hacerlo desde el Finder.
Bloquear las notificaciones para actualizar macOS desde el Finder y el Terminal
Para el primero de los métodos vamos a ver los pasos a seguir usando el Finder, el explorador de archivos de macOS:
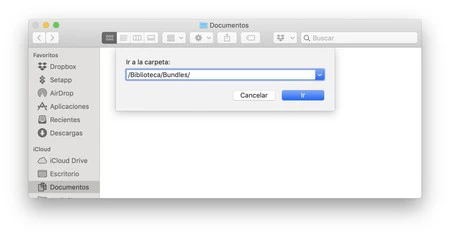
- Abre Finder y dirígete a 'Ir' > 'Ir a Carpeta' en la barra de menús
- Escribe la siguiente ruta: /Library/Bundles/
- Busca el archivo 'OSXNotification.bundle'
- Guárdalo en una carpeta diferente, por ejemplo 'Documentos', pero no lo borres
- El sistema te pedirá permisos de administrador para realizar el cambio
- Abre Terminal y pega el siguiente comando, luego pulsa Enter: softwareupdate –ignore macOSInstallerNotification_GM
Listo, con esto debería dejar de aparecerte la notificación del sistema operativo para actualizar a la última versión. Si quieres hacerlo con el Terminal de forma más directa aún sigue los siguientes pasos:
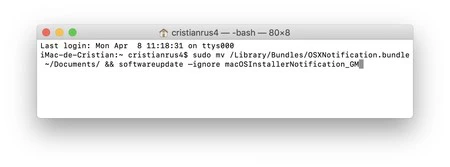
- Abre Terminal y pega el siguiente comando: sudo mv /Library/Bundles/OSXNotification.bundle ~/Documents/ && softwareupdate –ignore macOSInstallerNotification_GM
- Pulsa Enter y si te piede autenticación pon la contraseña del administrador
La diferencia es que con el método del Terminal todo se hace de forma directa. Para restaurar la configuración como estaba antes, sólo hay que mover de nuevo el archivo 'OSXNotification.bundle' a la carpeta correspondiente en Librería.
Vía | Graham R Pugh






Ver 7 comentarios