Si nos hemos tomado la dedicación de personalizar el Dock a nuestro gusto, algunos cambios, ya sean involuntarios o hechos por otra persona, pueden ser desagradables. El hecho de poder impedir estos cambios es aún más útil cuando se trata de un ordenador en una empresa o institución donde varios usuarios acceden al mismo.
Cómo bloquear la posición del Dock
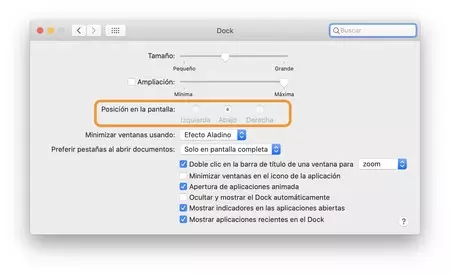
Podemos posicionar el Dock tanto en la parte inferior de la pantalla como en el margen derecho o izquierdo de la misma. Una vez hayamos escogido la opción que prefiramos podemos bloquear esta opción. Los pasos son los siguientes:
- En el menú Apple () elegimos Preferencias del Sistema…
- Entramos en Dock.
- En Posición en la pantalla elegimos entre las tres opciones disponibles.
Ahora vamos a bloquear los cambios.
- Abrimos la app Terminal que encontraremos en la carpeta Otros dentro de Aplicaciones.
- Copiamos y pegamos el siguiente texto (sin las comillas): “defaults write com.apple.Dock position-immutable -bool true; killall Dock”.
- Pulsamos Intro (↩︎).
Una vez hayamos completado estos pasos el Dock no podrá cambiar de posición. Si en algún momento necesitamos cambiar la posición del Dock simplemente pegaremos este comando para volver a permitir cambios: “defaults write com.apple.Dock position-immutable -bool false; killall Dock”.
Cómo bloquear el tamaño del Dock
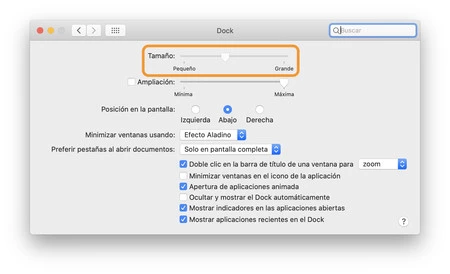
De igual forma podemos hacer lo propio con el tamaño que el Dock ocupa en nuestra pantalla, primero lo ajustaremos y, a continuación, impediremos que se hagan cambios.
- En el menú Apple () elegimos Preferencias del Sistema…
- Entramos en Dock.
- En Tamaño usamos el deslizador según nuestra preferencia.
Ahora vamos a bloquear los cambios.
- Abrimos la app Terminal que encontraremos en la carpeta Otros dentro de Aplicaciones.
- Copiamos y pegamos el siguiente texto (sin las comillas): “defaults write com.apple.Dock size-immutable -bool true; killall Dock”.
- Pulsamos Intro (↩︎).
Una vez hayamos completado estos pasos el Dock no podrá cambiar de tamaño. Si en algún momento necesitamos revertir los cambios simplemente pegaremos este comando para volver a permitir cambios: “defaults write com.apple.Dock size-immutable -bool false; killall Dock”.
Cómo bloquear el contenido del Dock
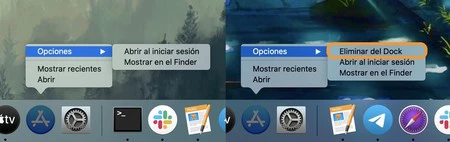
En este caso lo que vamos a impedir es el hecho de que se puedan añadir o quitar apps del Dock. Al igual que antes primero personalizaremos el Dock a nuestro gusto.
- Abrimos la app Finder.
- Entramos en la carpeta Aplicaciones.
- Arrastramos las apps que deseemos añadir directamente al Dock.
- Reorganizamos las apps del Dock haciéndoles clic, arrastrándolas y soltándolas en su nueva posición.
- Eliminamos las apps que no deseemos haciéndoles clic, arrastrándolas fuera del Dock y, pasado un segundo, soltándolas.
Una vez elegida la distribución y contenido vamos a bloquear los cambios.
- Abrimos la app Terminal que encontraremos en la carpeta Otros dentro de Aplicaciones.
- Copiamos y pegamos el siguiente texto (sin las comillas): “defaults write com.apple.Dock contents-immutable -bool true; killall Dock”.
- Pulsamos Intro (↩︎).
A partir de ahora no se podrán añadir ni retirar apps del Dock así como cambiar su orden. Si en algún momento necesitamos revertir los cambios simplemente pegaremos este comando para volver a permitir cambios: “defaults write com.apple.Dock contents-immutable -bool false; killall Dock”.
Y así de sencillo, la próxima vez que deseemos evitar que se hagan cambios en la preciada distribución de nuestro Dock sabremos cómo hacerlo.






Ver 16 comentarios