Hace relativamente poco la necesidad de conectar un monitor extra a nuestro equipo no era frecuente. Es más, nos sorprendiamos al ver esos escritorios donde uno o dos monitores acompañaban al portátil de turno. Ahora es normal, sin tener necesidades profesionales, usar un monitor extra.
Apple ha usado diferentes conectores en sus equipos. Algunos incluyen el típico conector VGA o DVI mientras en otros podemos encontrar tres variantes de reducido tamaño: mini VGA, mini DVI y actualmente mini Displayport.
La ventaja de esos conectores son el reducido tamaño, el inconveniente es que luego debemos usar diferentes adaptadores para según que uso o monitor vayamos a usar. Y claro está, pasando siempre por caja.
Mini VGA

Es el conector usado en antiguos equipos como el iBook G4. De fabrica Apple incluía un conector de mini VGA a VGA, lo que permitía un monitor VGA fácilmente. Pero para otras conexiones debíamos recurrir a la compra del pertinente adaptador. Dentro de la Apple Store podemos encontrar opciones para conectar el portátil a través de un cable RCA o S-video.
Si queréis sacar más partido a la salida de monitor en vuestros adorados iBook G4, los cuales sólo permitían la salida en modo espejo, os recomiendo instalar Spanning Doctor. Una preferencia del sistema que permite activar el modo extendido.
Mini DVI

Es el usado en la anterior gama de MacBook e iMac. Un conector digital que ofrece ventajas con respecto a la conexión VGA, sobre todo si vamos a usar un monitor con esa misma entrada. ¿Por qué? Pues porque evitamos que la gráfica realice una conversión de datos digitales a analógicos con la consiguiente mejora en calidad al no perder información.
Además, dependiendo de la gráfica podemos disponer de un conector DVI Dual Link. En los antiguos MacBook la salida era normal mientras en los MacBook Pro es Dual Link. Es decir, la conexión simple permite una resolución máxima de 1920 × 1200 mientras que si usamos un conector DVI de doble enlace llega a los 2560 × 1600 pixeles. Imprescindible para conectar una pantalla como la Apple Cinema Display de 30”.
Al igual que con el conector Mini VGA, en la Apple Store podemos encontrar diferentes adaptadores tanto para usar con el conector estandar DVI o formatos analógicos como RCA, S-video o VGA.
También podemos conectar nuestro equipo un monitor con conexión HDMI. Para ello podemos adquirir un conversor de mini DVI a HDMI que terceros fabricantes comercializan o directamente si tenemos el conversor de mini DVI a DVI comprar un cable DVI a HDMI. Eso sí, evidentemente sólo sacaremos el vídeo pues la salida DVI no incluyen sonido.
Mini DisplayPort

Es la conexión actual usada por Apple y con ganas de quedarse durante mucho tiempo. En Applesfera ya hablamos y dimos información sobre dicho conector: Mini Displayport ¿qué es y cómo se come?
Esta conexión incluye ventajas técnicas en cuanto a mayor resolución soportada, ancho de banda para la transmisión de mayor información, ser un estandar abierto lo que permite añadir funcionalidades y mejorar, etc… y una curiosa ventaja que permite usar (Guía para usar el iMac de 27” como pantalla externa) un equipo como pantalla extra, siempre que éste lo soporte. Y estas son las ventajas de la actual versión, hace poco os comentábamos las ventajas de la nueva versión 1.2.
Igualmente tenemos diferentes adaptadores con diferentes salidas. Y si vuestra intención es conectar el equipo a la flamante nueva televisión del salón podemos recurrir a adaptadores como el de Dr.Boot o Kanex.
Configurando la salida de monitor
Una vez sabemos como conectar un monitor a nuestro equipo según la conexión de que dispongamos, veamos como configurarla. Para empezar vamos al Panel de preferencias y allí vamos a Monitor. Si tenemos nuestro equipo conectado a un monitor externo nos aparecerán ambas pantallas.
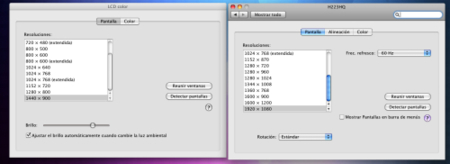
Dentro de la primera opción: Pantalla, podemos seleccionar las diferentes resoluciones soportadas por cada una de ellas.
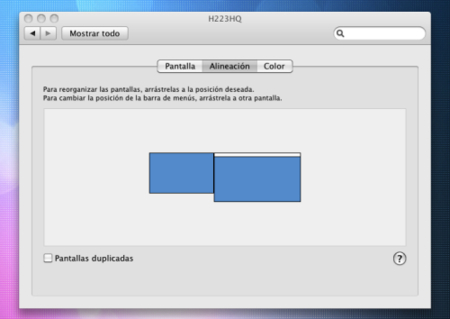
En la segunda opción: Alineación. Vamos a poder elegir la posición de ambas pantallas en función de nuestra configuración. Pudiendo elegir si estarán alineadas vertical u horizontalmente. O si queremos que el contenido esté duplicado en ambas pantallas.
Pero ojo, si activamos la duplicación o modo espejo la resolución de ambos será la mayor soportada por ambos a la vez. Es decir, si tenemos un monitor Full HD y otro 1280×900 en el primero se verá la imagen a 1280×900 pixeles.
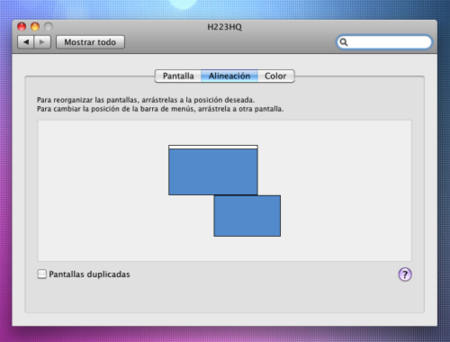
Además de poder seleccionar cual de las dos pantallas será la principal y donde tendremos la barra del Finder. Esta configuración se mantiene y detecta nada más conectar el monitor externo. De forma que si tenemos el monitor externo como principal, al desconectarlo la barra de Finder volverá a la pantalla del portátil y viceversa.
La última opción nos permite modificar los ajutes del perfil de color seleccionado para cada pantalla. Y es que, uno de los problemas que tenemos cuando usamos diferentes pantallas es la diferencia que puede existir entre ambos según muestra los colores.
Y ahora que sabemos como configurar nuestra salida de monitor, antes de lanzarnos a comprar mil y un adaptador diferente deberíamos plantearnos a cual de ellos le sacaremos más partido. Si usamos un adaptador a RCA o S-video debemos saber que la resolución máxima es inferior a la que soporta la VGA, DVI o Displayport por ejemplo. Actualmente, la mejor opción es comprar en adaptador a salida DVI. Actualmente es frecuente encontrar monitores con buenas prestaciones y precio con entrada DVI.
Siendo tal vez la conexión por VGA la apropiada para aprovechar viejos monitores y sobre todo útil si realizamos frecuentes presentaciones usando proyectores. Sobre todo porque los que suelen ceder algunas empresas u hoteles suelen ser antiguos y sólo cuentan con entrada VGA.
En Applesfera | Apple Cinema Display, impresiones de primera mano




Ver 32 comentarios