Quienes jugamos a videojuegos en distintos formatos a veces tropezamos con nuestra propia memoria muscular: usamos los mandos de Xbox y PlayStation como los de Nintendo. Y viceversa. iOS 16 cuenta con una función para poder cambiar la configuración de todos los botones, incluso la intensidad del brillo y la vibración. Después solo tienes que guardar estos perfiles para usarlos en las aplicaciones que prefieras, como Game Pass, juego en remoto de PlayStation, GeForce Now o desde las tiendas compatibles de Steam y Epic.
Esta es una de esas novedades que nadie se espera pero que, cuando llega, bien merece la pena celebrar. Apple lleva años trabajando en configuraciones para el mapeo de botones. De hecho, las primeras propuestas se remontan a 2021. Te contamos cómo configurar paso a paso cualquier botón de cualquier mando compatible, desde tu iPhone.
Cómo cambiar la configuración del mando en tu iPhone

Antes de continuar, es importante aclarar que esta funcionalidad es accesible desde cualquier mando Bluetooth, tanto los de PlayStation 4 y PS5 como los de Xbox One, Series S|X, además de los muchos controladores compatibles de Nintendo, como el Pro Controller de Switch y otros de terceros como los HoriPad.
Si quieres saber cómo configurarlo y modificarlo a tu gusto, sigue estos pasos:
- En primer lugar tendrás que vincular el mando a tu iPhone o iPad. Para ello, activa la sincronización del controlador. En Xbox se hace manteniendo pulsado el botón de Bluetooth situado al lado del puerto de carga USB-C. En PS4 y el DualSense de PS5 se realiza manteniendo pulsados los botones de PS y captura (el botón situado en la esquina superior izquierda del panel frontal. En el mando de Nintendo se ejecuta, con el mando encendido, manteniendo pulsado el botón rojo de sincronización Bluetooth.
- Una vez activado, búscalo desde la configuración Bluetooth de iOS. Entra en Ajustes > Bluetooth
- Ahora toca sobre dicho controlador para vincularlo. Una vez registrado podrás cambiar su nombre por un apodo que te resulte más familiar.

Y ahora que ya tenemos el mando registrado, sigue esta ruta:
- Entra en Ajustes > General
- Ahora baja hasta 'Mando de videojuegos', dentro del cuarto apartado.
- Verás un nuevo menú donde aparece el tipo de controlador, con su icono, porcentaje de batería y la opción de identificarlo, mediante vibración, o incluso desconectarlo.
- Entra en el apartado 'Perfiles' para ver el tipo de perfil predefinido o toca sobre 'Añadir perfil' para crear un nuevo mapeo de botones.
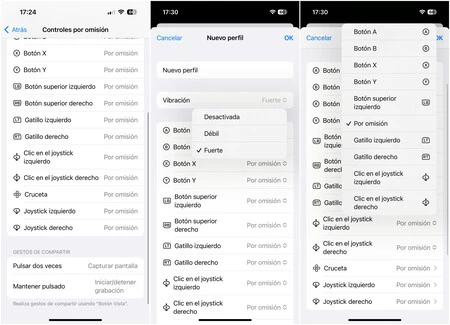
Dentro de la nueva ventana verás que puedas modificar un montón de parámetros. Por ejemplo, cambiar el orden de los gatillos, algo ideal para los juegos de conducción arcade. Apple vuelve a demostrar su compromiso con la accesibilidad y para ello no necesitas gastarte una fortuna en los mandos personalizables de Sony o Microsoft.





Ver 1 comentarios