Quizás hayas escuchado o leído algo sobre Time Machine. De hecho, si tienes un Mac es probable que ya te lo hayas encontrado en algún panel de los ajustes del ordenador. Preguntarse qué es Time Machine y para qué sirve es normal si eres nuevo en macOS o sencillamente nunca te dio por indagar.
Pues bien, explicaremos a fondo la utilidad de Time Machine en Mac, pero ya te adelantamos que es una de las mejores funciones de macOS para hacer copias de seguridad en Mac. Copias completas y que en muchas ocasiones no necesitarás restaurar por completo si sólo quieres recuperar uno o varios archivos eliminados por error.
Índice de Contenidos (9)
- Qué es Time Machine en Mac
- Cómo funciona Time Machine en macOS
- Cómo configurar Time Machine en Mac
- Preparar el disco externo para Time Machine
- Cómo hacer copias automáticas del Mac con Time Machine
- Cómo cambiar la frecuencia de copias de Time Machine
- Cómo hacer copias manuales del Mac con Time Machine
- Cómo recuperar archivos en Mac con Time Machine
- Bonus track: accede más rápido a Time Machine
Qué es Time Machine en Mac
Como ya veníamos diciendo en la introducción, Time Machine es una herramienta nativa de los Mac que sirve para hacer copias de seguridad cuando se le conecta una memoria externa, ya que a diferencia de los iPhone y sus copias en la nube con iCloud, en macOS no existe esta posibilidad.
Así mismo, aunque la busques por el cajón de aplicaciones no la encontrarás. Y es que Time Machine no tiene aplicación propia, sino que se "esconde" en los ajustes del ordenador. Si abres 'Ajustes del Sistema' tendrás que ir a la sección 'Time Machine', aunque de esto hablaremos más en profundidad en siguientes apartados.
Cómo funciona Time Machine en macOS
Time Machine no es sólo un nombre llamativo con el que Apple bautizó su herramienta de copias de seguridad en Mac. Es mucho más que ello, ya que tiene dos funciones principales y que son de lo más útiles, especialmente la segunda.
- Realizar copias de seguridad: pueden ser manuales o automáticas y sirven para guardar absolutamente todos los datos en un disco externo. Desde tus archivos hasta tus aplicaciones y los ajustes que hayas configurado.
- Rescatar archivos eliminados o perdidos: haciendo honor a eso de "máquina del tiempo", Time Machine es capaz de permitirnos viajar a varias horas, días e incluso meses atrás para encontrar archivos perdidos.
En lo que a las copias de seguridad automáticas, cabe decir que Time Machine requiere de tener una memoria externa conectada permanentemente. Se puede conectar sólo esporádicamente para las copias, pero pierde esa función de rescatar archivos eliminados.
Y es que Time Machine va realizando copias silenciosas cada hora para que, por un lado, puedas restaurar el sistema operativo con todos tus datos y ajustes si en un momento dado lo precisas debido a algún error. Por otra parte, también es interesante para poder rescatar esos archivos perdidos, ya que abriendo Time Machine podemos encontrar una ventana de Finder acompañada de una barra lateral que hace de línea del tiempo, pudiendo irnos a tiempo atrás para encontrar nuestras carpetas, documentos y archivos tal y como Time Machine los guardó en aquel momento.
Por supuesto, las copias completas que hagas en Time Machine servirán también para cargar copias completas si tienes que restaurar el Mac. Y se podrán restaurar tanto desde la herramienta que tiene el sistema como desde el arranque del ordenador.
Cómo configurar Time Machine en Mac
 Imagen: Apple
Imagen: Apple
Como ya indicábamos anteriormente, es necesario tener un disco externo y a ser posible con una mayor capacidad que la que tiene el Mac. Es decir, que si tu Mac tiene 512 GB de memoria interna, por ejemplo, es aconsejable que el disco que uses tenga 1 TB. De este modo no sólo te aseguras de que habrá espacio para las copias completas del momento, sino también para las antiguas y que te pueden servir en el futuro para rescatar archivos.
Así mismo, y con el fin de aprovechar todo su potencial, es aconsejable tenerlo siempre conectado al Mac. No hace falta que hagas nada más, ya que el sistema se encarga de hacer las copias de seguridad, aunque como verás a continuación, también se pueden hacer manuales.
Preparar el disco externo para Time Machine
Sirven tanto los discos duros (HDD) como los discos de estado sólido (SSD), aunque no en cualquier formato y menos estando ya ocupado su espacio. Por eso es conveniente formatear el disco externo desde el propio Mac siguiendo estos pasos:

- Conecta el disco al Mac mediante el puerto USB.
- Abre la aplicación 'Utilidad de Discos'.
- En la barra lateral izquierda, selecciona el disco externo.
- En la parte superior de opciones, haz click en 'Borrar'.
- Dale el nombre que quieras y en el desplegable elige formato 'AFPS'.
- Pulsa en borrar y espera a que termine.
Una vez que hagas esto, ya estarás listo para los siguientes pasos. Y todo ello, sin desconectar el disco del Mac.
Cómo hacer copias automáticas del Mac con Time Machine
Las copias automáticas son, como su nombre indican, un proceso que se realiza sin necesidad de que hagamos nada, aunque la primera vez hay que configurarlo y se hace siguiendo estos pasos:

- Abre 'Ajustes del Sistema' en el Mac.
- Ve a la sección 'General'.
- Entra en 'Time Machine'.
- Pulsa en 'Añadir disco para copia de seguridad'.
- Selecciona el disco que deseas usar y pulsa en 'Configurar disco'.
Una vez hagas este proceso, Time Machina realizará copias automáticas cada hora para que no tengas que preocuparte de hacerlas. Aunque, como veremos más adelante, esto no quiere decir que no puedas realizarlas manualmente.
Cómo cambiar la frecuencia de copias de Time Machine
Como ya venimos diciendo, Time Machine realiza copias cada hora de forma predeterminada. Y aunque es esta la opción más aconsejable, se puede variar para que tenga una mayor frecuencia:

- Abre 'Ajustes del Sistema' en el Mac.
- Ve a la sección 'General'.
- Entra en 'Time Machine'.
- Pulsa ahora en 'Opciones'.
- Abre el menú desplegable que aparece a la derecha de 'Frecuencia de copia de seguridad'.
- Selecciona cada cuánto tiempo deseas que se hagan las copias automáticas.
Como ya habrás visto, podrás seleccionar copias cada hora, cada día o cada semana. Incluso podrás hacer que solamente se realicen cuando tú lo hagas manualmente.
Cómo hacer copias manuales del Mac con Time Machine
Al hilo de todo lo anterior y pese a que Time Machine actúa en solitario de forma automática, también puedes realizar una copia de seguridad manualmente si sigues estos pasos:

- Abre 'Ajustes del Sistema' en el Mac.
- Ve a la sección 'General'.
- Entra en 'Time Machine'.
- Sitúa el cursor encima del disco que usas para las copias de seguridad.
- Haz click secundario y pulsa en 'Realizar copia de seguridad ahora.
Cómo recuperar archivos en Mac con Time Machine
Ya hemos visto como rescatar archivos que eliminaste por error es una de las mejores funciones de Time Machine. Para ello, solo tienes que abrir la herramienta, teniendo este atajo para lograrlo más rápido:
- Pulsa CMD y Espacio en tu teclado.
- En el buscador, escribe "Time Machine".
- Abre la herramienta.

Una vez que hagas esto, verás que la interfaz de tu Mac cambia y te muestra en el centro una ventana de Finder. En la parte derecha encontrarás una línea del tiempo con la que situarte en horas, días, semanas y meses anteriores al actual para así revisitar cómo era tu Mac en ese momento.
La utilidad de Time Machine está en que, por ejemplo, si eliminaste un documento que tenías guardado en la carpeta de documentos, puedes irte a una fecha en la que recuerdes que estaba y rescatarlo. Traerlo de vuelta al presente es tan fácil como seleccionarlo, hacer click secundario y pulsar en 'Restaurar'. El archivo quedará ubicado en el mismo sitio en el que estuvo.
Bonus track: accede más rápido a Time Machine
 Las opciones rápidas que ofrece Time Machine desde la barra de menús del Mac
Las opciones rápidas que ofrece Time Machine desde la barra de menús del Mac
Como parte final de esta guía, te traemos un truco con el que acceder más rápido a esta herramienta. No es otro que colocar Time Machine en la barra de menús para que aparezca en la parte superior derecha de tu pantalla y así no tener que estar entrando en ajustes o buscándola.
- Abre 'Ajustes del Sistema'.
- Ve al apartado 'Centro de Control'.
- Ve hasta la sección 'Solo en la barra de menús'.
- En la parte de Time Machine, abre el menú desplegable y selecciona 'Mostar en la barra de menús'.
Una vez hecho esto, el icono de Time Machine estará siempre visible y pulsando sobre él tendrás la opción de realizar una copia manual al momento, abrir sus copias de seguridad (la máquina del tiempo con la que rescatar archivos) o ir a su ajustes. También en la parte superior verás información útil acerca de cuándo se realizó la última copia de seguridad, independientemente de que fuese manual o automática.
En Applesfera | Mis diez aplicaciones favoritas del Mac son gratis y tan buenas que pagaría por ellas
En Applesfera | Apple macOS: todas las versiones hasta la fecha, cómo saber la que estás usando y cómo actualizar el sistema operativo


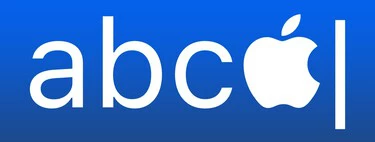




Ver 9 comentarios