La tecnología inalámbrica lo inunda todo hoy en día, y es que los cables ya no están de moda. Lo vemos cada día en la carga inalámbrica de los iPhone o del Apple Watch, o cómo se transmite la música a nuestros AirPods. Pero Apple lleva tiempo eliminando cables de sus equipos para usarlos de manera inalámbrica desde hace bastante tiempo.
Uno de los mejores ejemplos es AirPrint, o lo que es lo mismo, la posibilidad de imprimir documentos desde el iPhone, el iPad o el Mac sin ningún tipo de cable . Un sistema que viene integrado en la mayoría de los modelos de impresora actuales, y permiten la comunicacion directa entre todos nuestros equipos Apple y la impresora sin necesidad de instalar ningún tipo de software. Permitiéndonos además seleccionar de manera automática el soporte y las opciones de acabado para imprimir fotos y/o documentos.
Cómo imprimir desde el iPhone, el iPad o el Mac gracias a AirPrint
Configuración inicial para imprimir desde AirPrint
La mejor manera de configurar una impresora compatible con AirPrint es sin duda alguna a través de las preferencias del sistema de macOS. Da igual los manuales, CD de instalación o panfletos con los pasos "necesarios". Si nuestra impresora es compatible con AirPrint, bastará con conectar la impresora a nuestra red Wi-Fi, abrir las preferencias del sistema > Impresoras y escáneres, añadirla pulsando el botón + y seguir los sencillos pasos de configuración automática.
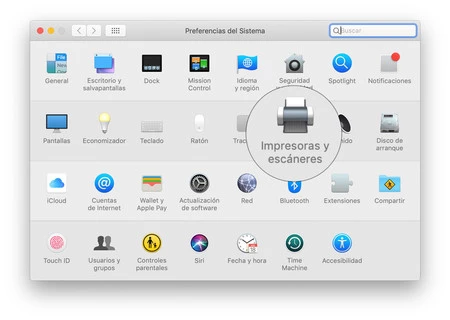
Aún así y dependiendo de la impresora hayáis comprado, es posible que tengáis que hacer una configuración inicial mediante un cable USB (lo menos deseado), o a través de una red creada por la propia impresora y el software del fabricante como podréis ver a continuación:
Si la impresora necesita conectarse al Mac a través del puerto USB
Algunas impresoras requieren de una configuración inicial mediante el cable USB para añadirla a nuestra conexión Wi-Fi. Un sistema casi en desuso (ya que choca con la idea de tecnología inalámbrica), que nos permitirá después imprimir directamente desde el iPhone, iPad, Mac o incluso el iPod touch.
- Conectamos la impresora al Mac usando el cable USB pertinente.
- Instalamos el software que se incluye con la impresora y nos asegúranos de que incluya un asistente de configuración de la impresora.
- Utilizamos el asistente de configuración de la impresora del CD para conectar la impresora a la red Wi-Fi.
- Desconectamos el cable USB de la impresora y el Mac, y listo. La impresora debería permanecer conectada a la red Wi-Fi.
Si la impresora necesita crear una red Wi-Fi propia (ad hoc)
Algunos modelos de impresora crean una red propia de Wi-Fi necesaria para la configuración inicial que, tras su instalación, quedarán perfectamente configuradas para imprimir directamente desde nuestros equipos Apple.
- Instalamos el software que se incluye con la impresora (o lo buscamos en la web del fabricante).
- Nos aseguramos que la red Wi-Fi ad hoc de la impresora esté activada.
- Abrimos el menú Wi-Fi del Mac haciendo clic en el icono Wi-Fi de la barra de menús y, a continuación, seleccionamos el nombre de la red Wi-Fi de la impresora. Tener en cuenta que mientras el Mac esté en la red de la impresora, no podremos conectarnos a Internet u otros servicios web.
- Utilizamos ahora el asistente de configuración de la impresora para conectar la impresora a nuestra red Wi-Fi. (Puede que la impresora se reinicie antes de conectarse a la red).
- Volvemos al menú Wi-Fi de nuestro Mac y volvemos a seleccionar de nuevo nuestra red Wi-Fi habitual.
Una vez añadida la impresora, independientemente de los pasos que hayáis seguido, quedará guardada para todos los equipos de la Red. A partir de ese momento simplemente habrá que seleccionarla a la hora de imprimir un documento o fotografía.
Cómo imprimir desde el iPhone o el iPad con AirPrint
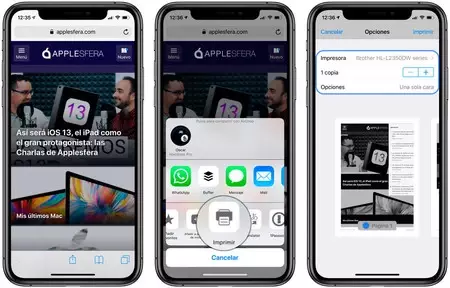
- Desde cualquier aplicación propia del sistema iOS, ya sea de edición de texto, libros o incluso una página web, pulsamos sobre el menú compartir (No todas las apps son compatibles con AirPrint)
- En menú desplegable que aparece buscamos el icono "imprimir" y los pulsamos, lo que hará que aparezca la una ventana emergente con los ajustes de impresión.
- Seleccionamos nuestra impresora AirPrint, el número de copias y las opciones que nos permita el documento y la impresora (doble cara, color o blanco y negro, intervalos de páginas, etc.).
Cómo imprimir desde el Mac con AirPrint
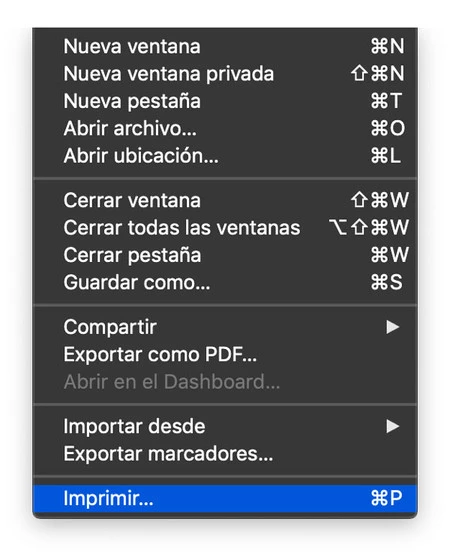
Al igual que ocurre con el iPhone o el iPad, imprimir con AirPrint desde un equipo Mac es igual de sencillo, y podremos hacerlo de dos maneras diferentes:
- A través del típico icono de impresión que nos ofrecerán las distintas aplicaciones o del menú de la barra superior Archivo > Imprimir.
- Usando la combinación de teclas ⌘+P.
En ambos casos nos aparecerá una ventana emergente con las opciones de impresión que podremos seleccionar antes de imprimir nuestro archivo, documento, web, etc.
Impresoras AirPrint compatibles
Impresoras compatibles con AirPrint hay muchas en el mercado tal y como podréis comprobar en el siguiente enlace. De hecho, pocas son ya las que no incluyen este tipo de impresión inalámbrica ya sean de tinta o de impresión láser como las que os ponemos a continuación:
- HP Envy 5030 desde 65 €
- Brother HLL2310D desde 76 €
- Canon I-sensys LBP212DW desde 153 €
- Samsung SL-C1810W/SEE desde 179 €







Ver 8 comentarios