macOS es el sistema operativo del Mac y lo que realmente hace que usarlo sea una experiencia tan buena. En un uso normal, el sistema operativo macOS se aloja en el disco duro interno de cada Mac. Por lo tanto, usarlo es tan simple como levantar la tapa del MacBook y comenzar a trabajar en él.
Si, por otro lado, tienes un Mac con el disco duro lleno, o incluso estás siempre entre dos destinos como puede ser una oficina o trabajo, llevar macOS en un disco duro externo podría ser una gran idea.
Índice de Contenidos (4)
¿Qué necesitas para usar un disco duro externo como principal del Mac?
Para comenzar a utilizar un disco duro externo como principal en tu Mac, necesitarás básicamente dos cosas: La primera sería un disco duro para instalar macOS en él. La segunda, descargar el sistema operativo en tu Mac actual. En este artículo te vamos a detallar paso a paso cómo hacerlo. ¡Es muy fácil!
Respecto al disco duro externo, lo ideal es que utilices un disco SSD para que tengas una buena experiencia y unos tiempos de carga razonables. Si tienes que hacerte con alguno nuevo, aquí te dejamos una de las mejores alternativas en relación calidad precio.
SanDisk 1 TB portátil SSD - hasta 800 MB/s de velocidad de lectura, USB 3.2 Gen 2
Primero, formatea el disco duro externo que utilizarás como principal en tu Mac
Una vez tengas el disco duro que vayas a usar como principal en el Mac, es hora de formatearlo. Hacerlo te llevará muy poco tiempo y es un paso esencial para llevar la instalación de macOS en un disco duro externo.
- Conecta el disco duro externo al Mac
- Abre la aplicación Utilidad de Discos
- Selecciona el disco duro y pulsa en Borrar
- Escoge APFS como formato de archivo
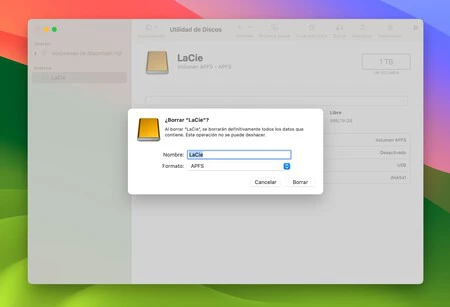
El disco duro externo se habrá borrado y formateado por completo. Ahora es momento de instalar macOS en él para que lo puedas ejecutar de forma externa.
Instalando macOS en un disco duro externo
Para comenzar con el proceso de instalación de macOS en un disco duro externo, primero habrá que descargar macOS de nuevo en tu Mac. No te preocupes, solamente lo descargaremos, tu información estará a salvo.
Para descargar macOS, ve a la App Store y busca el nombre del sistema operativo actual. Ahora mismo se trata de macOS Sonoma. Tras la descarga, se abrirá el instalador de macOS.
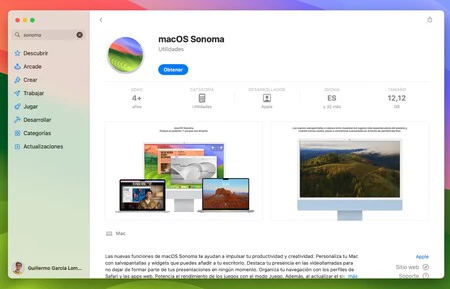
Es en este instalador donde irás avanzando los pasos hasta llegar a uno en el cual elegirás que quieres instalar macOS en un disco duro externo. Pulsa en Mostrar todos los discos y escoge el disco duro externo que está conectado a tu Mac.
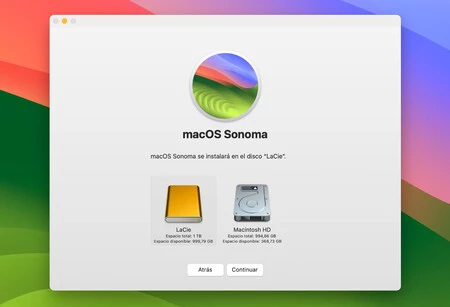
El proceso de instalación durará aproximadamente unos veinte minutos, aunque dependerá de la velocidad de escritura del disco duro externo en el que estás instalando macOS.
Iniciando y usando el Mac desde un disco duro externo
Con la instalación realizada, el Mac se reiniciará y se ejecutará el sistema desde el disco duro externo. Ahora es momento de configurar el Mac con tu Apple ID, contraseña, Touch ID, etc. A partir de aquí podrás usar tu Mac de manera normal, la diferencia es que está ejecutado desde un disco duro externo que puedes llevarte a cualquier parte.
Si quieres escoger desde qué disco duro iniciar tu Mac, ya sea el interno o el externo, a la hora de encenderlo pulsa estos botones:
- Si es un Mac con Chip M, enciende el Mac y mantén presionado durante unos 10 segundos el botón de encendido (Touch ID).
- Si es un Mac con procesador Intel, al encender el Mac mantén pulsada durante unos 10 segundos la tecla option.
Es aquí donde podrás escoger desde qué disco duro iniciar tu Mac. Si además quieres elegir con cuál se encenderá de manera predeterminada, ve a Ajustes del sistema > General > Disco de arranque.
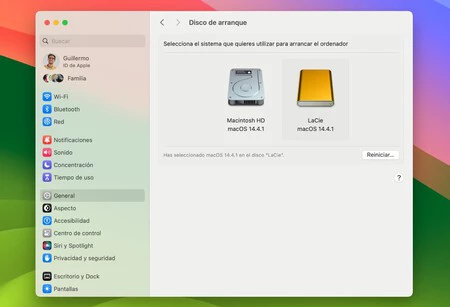
Utilizar un disco duro externo como principal en tu Mac puede ser una solución práctica para los que necesitamos más espacio de almacenamiento o deseamos una mayor portabilidad. Y con estos pasos, conseguirás disfrutar de todas las ventajas de macOS desde un dispositivo externo.
En Applesfera | Esto es lo primero que cambio al usar un Mac por primera vez: 19 pequeños ajustes propuestos por nuestros editores
En Applesfera | Siete cosas que puedes hacer en macOS para liberar espacio de tu Mac en cinco minutos







Ver 6 comentarios