Con la llegada de watchOS 7 tenemos la posibilidad de automatizar el cambio de esferas de nuestro Apple Watch según varios patrones. Podemos, por ejemplo, configurar cierta esfera para cuando estamos en la oficina o que a partir de cierta hora se active el modo cine.
La magia de la app Atajos
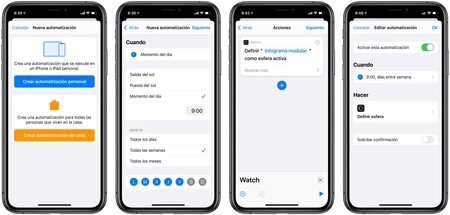
Todos estos cambios y automatizaciones los realizaremos mediante la app Atajos, pero empecemos por el principio. Antes de nada tenemos que crear todas las esferas que vayamos a utilizar e intercambiar. Podemos hacerlo directamente desde nuestro reloj manteniendo presionado sobre la pantalla mientras vemos la hora, girando la corona digital hasta que veamos la opción Nueva y eligiendo y personalizando la esfera.
En este tutorial daremos por hechos estos pasos y nos centraremos solamente en la automatización. Esta la programaremos desde la app Atajos de nuestro iPhone emparejado y lo haremos siguiendo estos pasos:
- Abrimos la app Atajos en nuestro iPhone.
- Entramos en la pestaña Automatización.
- Tocamos el "+" en la parte superior derecha.
- Elegimos Crear automatización personal.
- Tocamos Momento del día.
- Configuramos el momento del día en el que queremos realizar el cambio y elegimos entre repetirlo Todos los días o entre Todas las semanas y marcamos qué días de la semana queremos que se active la automatización.
- Pulsamos Siguiente.
- Tocamos Añadir acción.
- En el buscador de la parte superior escribimos Watch.
- Tocamos Watch debajo del título Apps.
- Elegimos Definir esfera.
- Pulsamos en el pequeño Esfera que aparece en azul.
- Elegimos la esfera que queremos definir como actual.
- Pulsamos Siguiente.
- Desactivamos Solicitar confirmación.
- Confirmamos tocando No solicitar.
- Pulsamos OK.
Así de fácil. Pueden parecer muchos pasos, pero son sencillos de completar. Para más facilidad podemos consultar el vídeo a continuación:
Así podemos automatizar el cambio de esfera en nuestro Apple Watch. Paso a paso. pic.twitter.com/BtzqYgCqSO
— David Bernal Raspall (@david_br8) October 8, 2020
En el ejemplo anterior hemos visto cómo cambiar nuestra esfera según la hora del día, sin embargo tenemos más opciones disponibles. Si en el paso 5 escogemos Llegar. Podremos definir la ubicación dentro de la cual queremos que se active cierta automatización. En este caso recordemos que si, por ejemplo, cambiamos nuestra esfera al llegar al trabajo, debemos crear otra automatización para volver a cambiarla al regresar a casa.
Otra opción es ir un paso más allá que simplemente cambiar la esfera. En el paso 12 podemos volver a tocar Añadir acción, buscar y seleccionar Watch y escoger entre activar o desactivar el modo Cine o silencioso, por ejemplo. Así, además de cambiar la esfera podemos configurar nuestro Apple Watch de forma automática según la ocasión. Por supuesto también podemos omitir el cambio de esfera y automatizar solamente la activación de estos modos.
Combinando varias automatizaciones podemos lograr efectos muy interesantes. Ya sean basados en la ubicación donde nos encontremos o en determinada hora del día, lo cierto es que poder cambiar la esfera y configurar nuestro reloj según la ocasión es realmente útil.






Ver 11 comentarios