En Applesfera solemos insistir con esto en todos nuestros tutoriales: hay que tener siempre controlado el espacio que nuestros datos están ocupando. Tanto en el Mac como en iOS, sin olvidarse de iCloud. Pero la pereza es muy poderosa: muchos ignoran el problema hasta que ya es imposible hacerlo.
Y es entonces cuando surgen los problemas: el autoguardado de WhatsApp ha hecho que nuestros carretes de fotos saturen el iPhone, el Mac no puede almacenar más datos así que la sincronización es imposible, y las copias de seguridad de iCloud se han encargado de anular completamente la nube de Apple. No puedes retrasarlo más: hay que liberar espacio como sea. Pongámonos a ello.
Vamos a partir del caso más común: un Mac y un iPhone completamente llenos, configurados con una cuenta de iCloud a rebosar y que no para de advertirnos que hay que liberar espacio para poder hacer las copias de seguridad. Estos son los primeros pasos que tienes que hacer:

- Desactiva el autoguardado de las imágenes en WhatsApp. Y si en tus chats no hay información importante a guardar (no, esa broma de tu cuñado que te hizo llorar de la risa no es importante), elimina todas las conversaciones. Tranquilo, si tenías el autoguardado activado todas las fotografías y vídeos siguen estando en tu carrete. Te enseñamos como hacer todo esto en esta guía.
- Si tienes Dropbox, desactiva la subida automática de las fotos que hagas. Suele ser algo muy ignorado por todos los usuarios de este servicio y que se come todo el espacio gratuito en cuestión de pocos días.
- Elimina todas las canciones que tengas en el iPhone. Si estás suscrito a Apple Music puedes simplemente eliminar la copia local de la canción usando el icono que hay a su lado o al lado de cada lista de reproducción o artista. Si sigues sincronizando música local mediante iTunes, entonces conecta el teléfono al Mac y desactiva esa sincronización en cuanto los ajustes del teléfono aparezcan en iTunes. Conseguirás algo de espacio temporalmente.
- Opcionalmente, puedes ampliar aunque sea durante sólo un mes el espacio que tienes disponible en iCloud. Por 2,99 euros puedes conseguir 200 GB y "desatascar" la situación fácilmente para luego organizar las cosas.
Hecho esto, es hora de atacar the elephant in the room: las fotografías. Depende de cómo tengamos configurado iCloud habrá que atacarlo de una forma u otra.
¿Fototeca de iCloud activada? Cópiala y vacíala
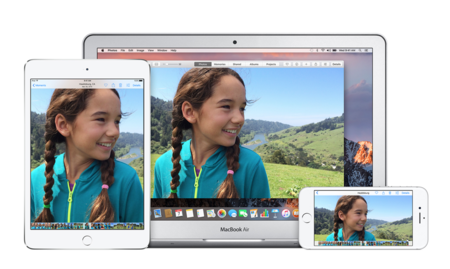
Si tienes la fototeca de iCloud activada significa que tienes el mismo carrete en el iPhone que en el Mac, pero aún así todo está saturado. En esta situación, busca o bien un disco duro en el que tengas espacio libre o bien otro Mac que tenga espacio (quizás un amigo/a o familiar puede ayudarte).
- Conecta ese disco duro o Mac (en red local) y copia el archivo de la fototeca de Fotos ahí.
- Asegúrate de que la copia se ha hecho correctamente.
- Abre la fototeca original de tu Mac y vacíala. Elimina todas las imágenes y vídeos. Eso liberará espacio en tu Mac, en iCloud y en tu iPhone. No verás fotografías en ninguna parte, pero todas estarán a salvo en la copia que has hecho.
- A partir de ahí te toca trabajo mecánico: ve abriendo esa fototeca copiada y recopuerando/eliminando las fotografías que quieras.
¿Fototeca de iCloud Desactivada? Toca hacer dos copias
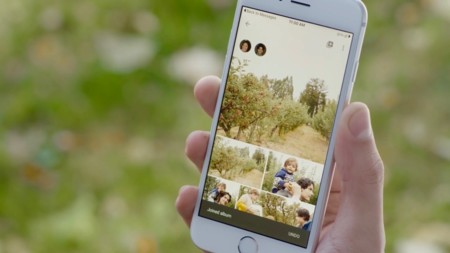
En el caso de que no tengas la fototeca de iCloud activa, entonces el proceso es algo más complicado. De la misma forma, búscate un disco duro externo u otro Mac en el que haya espacio para poder hacer copias.
- Conecta el iPhone a tu Mac, cierra todos los programas que se te abran y abre Captura de Imagen.
- Selecciona todas las fotografías y vídeos que aparecen allí y expórtalas al disco duro donde tengas espacio. Si no tienes un disco duro, haz esto en otro Mac donde haya espacio para exportar los datos.
- Una vez se haya hecho la exportación, desde el mismo Captura de Imagen selecciona todas las fotografías y vídeos y elimínalos. Liberarás espacio en el iPhone.
- Ahora en tu Mac, copia la fototeca de Fotos en ese disco duro o en el Mac donde tengas más espacio usando la red local.
- Una vez hecha la copia, asegúrate de que ésta se ha hecho correctamente y vacía la fototeca de Fotos original.
- A partir de aquí, según elijas: puedes simplemente usar esa fototeca copiada como almacén y empezar de nuevo en tu Mac, o puedes activar la fototeca de iCloud y empezar a organizar tus fotografías en la nube.
Otro modo alternativo de liberar espacio es utilizar Google Photos. Este servicio de Google te ofrece espacio ilimitado y gratuito para almacenar tus fotografías a un máximo de 16 megapíxeles, de modo que puedes usarlo para subir todo lo que tengas en sus servidores y borrarlo en el iPhone y el Mac.
Con el resto de archivos el asunto se simplifica a copiarlos en otro sitio y hacer más espacio. Una vez te hayas reorganizado, puedes resincronizar o redescargar tus canciones en el iPhone y procurar no volver a caer en esa saturación. También puedes dejar que se haga la copia de seguridad del iPhone en iCloud.
¿Cómo? Vigilando que el almacenamiento de iCloud no se llene, eliminando fotografías que no quieras conservar frecuentemente (a diario es muy recomendable si tenemos grupos de WhatsApp muy activos) y buscando la forma más cómoda y eficiente para gestionar tus datos.
Imagen | dgriebeling
En Applesfera | Ahora en WhatsApp para iPhone puedes enviar mensajes sin conexión, hasta 30 fotos de golpe y gestionar mejor tu espacio






Ver 18 comentarios
18 comentarios
eduardoizaguirre8
El truco que yo más utilizo es ir a iTunes Store, buscar una película (en mi caso tengo una comprada así que no se si funciona para alguien que no haya comprado) ya que estas pesan varios gigas, y le das descargar, el teléfono automáticamente empieza a buscar por todas las aplicaciones espacio disponible para liberar y borra cachés y datos temporales, y al final cuando ya no encuentra más espacio te avisa y no descarga la película. Siempre que lo uso libero de 1 a 1.5 gigabytes.
werken
A mí en lo personal, lo que me llena mi iPhone de datos es Whatssap, que cada cierto tiempo debo estar desinstalándolo e instalándolo de nuevo para que libere espacio. Lo mismo me pasó hace poco con Opera Coast, que me libero casi 3 GB de espacio al desinstalar y reinstalar...
Uti
Desactivé en Whatsapp el guardado automático de fotos y, cada vez que me llega una imagen, si me interesa, la guardo yo y la borro de Whatsapp, si no me interesa, la borro de Whatsapp.
Las fotos del carrete las paso al iMac cada semana, usando Dropbox y, una vez en el iMac, las saco de Dropbox y las paso a sus respectivas carpetas, dejando vacios el iPhone y la nube.
luispimienta89
Pues yo lo que siempre recomiendo es eliminar videos pues son los archivos más pesados de todo el iPhone, ya sea copiándolos antes o eliminándolos definitivamente, muchas veces guardamos vídeos que nunca vamos a volver a ver, sobre todo en whatsapp. También borrar apps pesadas que no se usen, y borrar la música descargada y usar Spotify.
boole
¿Alguien ha ganado espacio con el nuevo sistema de archivos del iOS?
apalakas2
La música también puede ser eliminada desde ajustes.
Y para las fotos es bueno ir a ajustes y activar "optimizar almacenamiento".
Hernan soberon
Yo intento descargar algún juego de 1 o 2 gigas y con eso el celular empieza a exprimir espacio en todas las aplicaciones. Cuando me sale el aviso de que no puedo descargarla porque no hay espacio suficiente, la paro y ya me queda ese espacio disponible. Apple debería hacer que esa rutina funcione cuando el celular empiece a notar falta de espacio.
Hernan soberon
Para las fotos, lo mejor es FLICKR. Cuenta gratuita de 1TERA de espacio y se pueden subir las fotos automáticamente desde el celular. Además del mac, del pc, las escaneadas. 1Tera da para mucho.
egrr
Con iCloud lleno encontré un truco, borrar todos los respaldos, esto liberará varios gigas, y para no correr riesgos en ese momento o en la noche activas realizar respaldo y listo
zapatones
Mi paso a seguir ha sido pillar un Xiaomi con 128 GB, pierdo el Iphone ( que lo he vendido, pero gano el espacio que necesito para trabajar ) lástima...