Aprovechar las posibilidades que ofrecen nuestros equipos al máximo es difícil. Pero aprender pequeños trucos y atajos puede acelerar nuestra forma de trabajar con iOS y Mac considerablemente. El gran desafío aquí es integrarlos en nuestro día a día de una manera natural. Que no suponga más esfuerzo que lo que ya se hace.
Aunque aquí entra en juego nuestra pereza. Cambiar de hábitos informáticos es muy difícil cuando llevas años haciendo lo mismo. Por eso, hoy veremos aquellas apps y formas de trabajar entre iOS y Mac que mejor pueden adaptarse a nuestra vida cotidiana. Sin grandes malabarismos pero con mucha eficiencia. Y en esto, es difícil ganar a las apps de serie de Apple.
Cómo utilizar la multitarea en Mac y en iOS
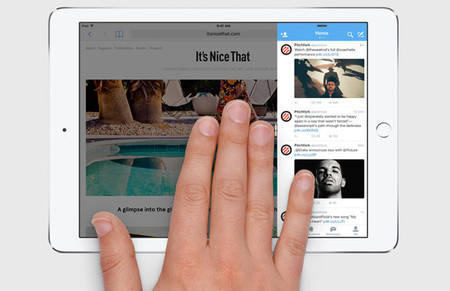
Para mí, la piedra angular de la productividad en cualquier dispositivo. Actúa de manera diferente en un Mac, un iPhone y un iPad, pero el resultado es el mismo: poder alternar entre dos tareas con mayor rapidez. Así funcionan en cada uno:
-
Menú multitarea en iOS: al apretar el botón Inicio dos veces seguidas, nos aparecerán todas las apps que hayamos estado utilizando. Si quieres alternar entre una y otra varias veces, abre la primera, ciérrala y abre la segunda. De esta manera estarán una seguida de la otra. Truco: utiliza 3D Touch para cambiar de app rápidamente, hazlo apretando el borde izquierdo de tu iPhone 6s o 7 y deslizando hacia la derecha de la pantalla.
-
Slide Over: sirve para colocar una app en el lado derecho de tu iPad Air, iPad mini 2 o posteriores. Se trata de una app que se superpone a la que ya tienes abierta cuando deslizamos el dedo desde el borde derecho hacia la izquierda (dividiéndose entre un 70-30% el espacio), pero no te permite trabajar con ambas al mismo tiempo. Para eso está Split View. La ventaja de Slide Over es que también te permite cambiar con rapidez la app secundaria, deslizando el dedo desde su borde superior hacia abajo, acción con la que veremos un selector de apps.
-
Split View en iOS: compatible con iPad Pro y iPad Air 2, nos permite tener dos apps abiertas y trabajar con ellas al mismo tiempo. Es la multitarea propiamente dicha. Se activa de la misma manera que Slide Over, pero con la ventaja de que podemos llevar la división de la pantalla hasta la mitad. Para cambiar de app mientras este modo está activado, hay que deslizar el dedo desde el borde superior derecho y elegir la app del carrusel que aparecerá.
-
Split View en macOS: disponible en los Mac compatibles con El Capitan, funciona de manera similar a la versión de iOS. Para colocar dos ventanas en modo dividido, desde el escritorio tendremos que mantener apretado el botón maximizar ventana de la app y elegir la segunda ventana para colocarla a su lado. Truco: podemos ajustar el ancho de cada ventana con la barra separadora.
-
Comando + tabulador en tu Mac: puede que el truco que más ha hecho por la productividad de millones de personas, curiosamente desconocido para otras tantas. Si manejas varias apps al mismo tiempo y no quieres usar Split View, utiliza las teclas cmd + tabulador para alternar entre unas y otras. Truco: si mantienes pulsada la tecla cmd, aparecerá un icono de todas las apps que tienes abiertas. Suéltalo para ir a la que quieras rápidamente.
Comparte archivos entre tu Mac, iPhone y iPad
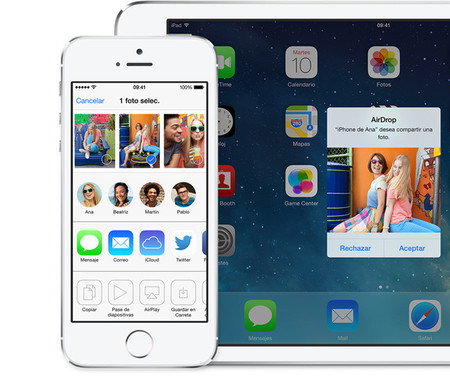
Atrás quedaron los años en los que los usuarios de Android bromeaban con pasarnos archivos mediante bluetooth (como si no existiera el email). A día de hoy, los usuarios de Apple tenemos varias formas de pasarnos contenido entre nuestros dispositivos:
-
iMessage: crea una conversación contigo mismo para mandarte texto, enlaces, imágenes y archivos.
-
Mail Drop: si utilizas la app de serie de Apple en tu dispositivo, es posible mandar archivos pesados a través de este sistema. En realidad, el archivo se sube a la nube y en el email se comparte un enlace al mismo.
-
Airdrop: compatible entre iPhone 5, iPad 4, iPad mini o cualquier Mac del 2012 en adelante. Activa el Wi-Fi y Bluetooth de tus dispositivos para enviar cualquier cosa a través de Airdrop. Un método rapidísimo.
Utiliza el portapapeles universal con tu Mac, iPhone y iPad

Copias un texto o archivo en tu Mac con cmd + c y lo pegas unos segundos después en tu iPhone. O iPad. O al revés. Revisa este tutorial sobre el portapapeles universal para aprender todos sus usos y configuración. Pero te adelanto que solo es compatible con los siguientes modelos de Mac: MacBook del 2015, MacBook Air del 2012, MacBook Pro del 2012, Mac mini del 2012, iMac del 2012, Mac Pro del 2013.
Abre pestañas en Safari desde cualquier dispositivo
Uno de mis favoritos. Abres una pestaña en tu Mac e inmediatamente puedes abrirla en tu iPhone o iPad. Para ello, ve a las pestañas en tu dispositivo iOS y ve hasta abajo, donde verás todas las pestañas abiertas en tu Mac. Y al revés: si "pellizcas" el Trackpad de tu Mac en Safari, se desplegarán todas las pestañas abiertas en tus otros equipos.
Notas compartidas
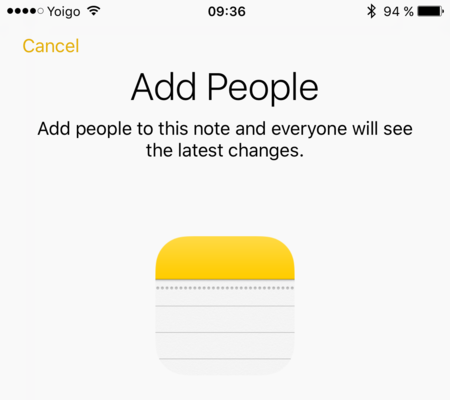
Muy útil cuando quieres compartir una nota con otras personas, para que puedan verla y editarla. Como la lista de la compra o una lista de tareas del trabajo. Cuando tengas una nota abierta, dale al símbolo que aparece en la imagen superior para compartir la nota con otros usuarios.
iCloud Drive: sincronización de escritorio
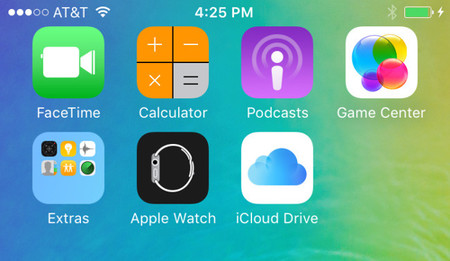
Algunos usuarios se han molestado con la sincronización del escritorio en iCloud, pero yo lo encuentro tremendamente útil. En el pasado, he hecho capturas de pantalla en el Mac que después he necesitado en mi iPhone pero que no tenía manera de acceder. Ahora, puedo tener acceso a ellas sin preocuparme de mandarlas antes.
Activa esta función en Preferencias del Sistema > iCloud > iCloud Drive > Opciones > Escritorio y carpeta de Documentos. Después asegúrate de que tu iPhone o iPad muestran la app de iCloud Drive. Si no la encuentras, descárgala desde la App Store.
Workflow y Alfred 3
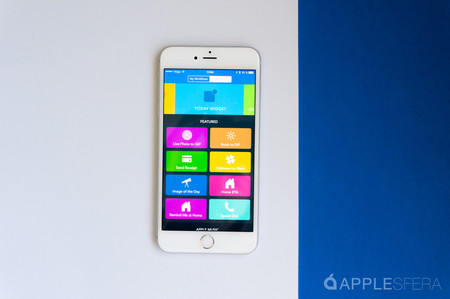
Para los usuarios más avanzados, estos flujos de trabajo y apps se pueden quedar cortos. Por suerte, existen varias alternativas entre las que destacan dos: Workflow para iOS y Alfred 3 para macOS. Ambas apps requieren mucha atención hasta "domarlas", de modo que os recomendamos estos artículos para que podáis dar los primeros pasos:
-
53 de los mejores workflows para que le saques provecho a Workflow en iOS.
-
Ya está aquí Alfred 3, el asistente para Mac por excelencia.
En Applesfera | Forest, aprende a mejorar tu productividad de forma divertida.





Ver 4 comentarios
4 comentarios
actian
Lo mejor del articulo es la foto principal... con un macbook de verdad, con puertos, USB y todo eso... no como la estupidez que ha lanzado apple recientemente..., ¿cuanto tiempo pasará hasta que veamos un nuevo macbook?... las esperanzas son casi inexistentes, demoraron mucho tiempo en la renovación, tal vez debamos esperar un par de años para ver equipos que realmente motiven a comprar.
Uti
Yo en lugar de Split View uso una app en el iMac que se llama Magnet, la uso muy poco, es cierto, pero me resulta utilísima.
No entiendo muy bien qué hace iCloud Drive, por eso no lo tengo activado en ningún sitio, si activar Sistema > iCloud > iCloud Drive > Opciones > Escritorio y carpeta de Documentos
significa qe todo eso lo sube a iCloud, necesitaré al menos 3'5 gigas sólo para Mis Documentos, según tengo entendido lo saca de mi disco y lo aloja en iCloud ¿No? Eso no me interesa en absoluto, no me fío nada de iCloud y tengo una información muy sensible ahí.
¿Qué es lo que sincroniza con qué iCloud Drive?
Estaba usando ahora mismo Mensajes en el iPhone, tengo varias cuentas abiertas en él, pero entro en Mensajes del iMac, y de lo que tengo en iOS no hay nada, ¿por qué no se refleja en él lo que tengo en iOS?
djibarian
No entiendo esta parte en CMD+TAB Mac: "Truco: si mantienes pulsada la tecla cmd, aparecerá un icono de todas las apps que tienes abiertas. Suéltalo para ir a la que quieras rápidamente.”. ¿Un icono de todas las apps? ¿Suéltalo para ir?