Gmail es uno de los servicios de correo electrónico más usados, y el que posee una de las mejores webs tanto para usuarios básicos como los más profesionales. Ahora bien: estamos hablando de Google y por lo tanto el debate sobre la privacidad está presente con bastante fuerza. Hay quien precisamente decide evitar Gmail y buscar soluciones de correos más privadas.
Uno de estos correos es el propio de Apple, albergado en iCloud y que recientemente ha estrenado funciones muy útiles como la de poder ocultar nuestra dirección o nuestro tráfico con Private Relay. Así que si te propones llevarte todos tus correos de Gmail a iCloud, voy a explicarte cómo puedes hacerlo.
De Gmail a Mail en pocos pasos
Antes que nada, asegúrate de saber tu contraseña de acceso a Gmail y la contraseña de tu ID de Apple. Recuerda que ambos servicios funcionan con autenticación de dos factores, así que también te hará falta tener tu iPhone con la aplicación Gmail instalada si tienes ese extra de seguridad activado (spoiler: deberías).
Dicho esto nos vamos a ir a una web de Google llamada Takeout, desde la que podrás descargar tus correos de Gmail. Para ello debes buscar una sección llamada 'Correo', donde podrás elegir descargar todos los mensajes o sólo aquellos de ciertos buzones/etiquetas del servicio:
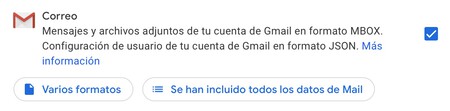
Si pulsas el botón 'Se han incluido todos los datos de Mail' podrás elegir entre descargar todos los correos o sólo los de unos buzones determinados. Una vez hayas hecho esto vuelve a la parte superior de la página y haz click en 'Desmarcar todo', ya que si no vas a descargarte los datos y preferencias de todos los servicios de Google. Ahora ve de nuevo a 'Correo', selecciona la sección para que sólo se descargue ésta y haz click en el botón 'Siguiente paso':
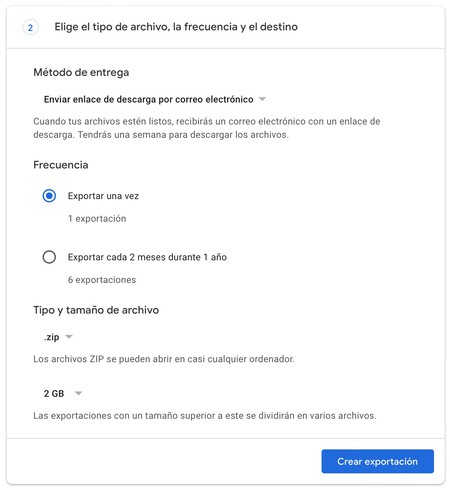
Aquí debes seleccionar 'Exportar una vez' y el formato de archivo .ZIP para que puedas manipular correctamente el fichero en tu Mac. Si son muchos correos, también puedes elegir la cantidad máxima de archivo comprimido que te puedes descargar.
Finalmente haz click en 'Crear exportación' y Google se pondrá a generar tu archivo comprimido con los correos de Gmail que hayas elegido descargar. Dependiendo de la cantidad de correos esto puede tardar minutos, horas o incluso días. Ten paciencia. Podrás volver a la misma web de Google Takeout para localizar el archivo descargable, aunque también recibirás un aviso en Gmail avisando de ello:
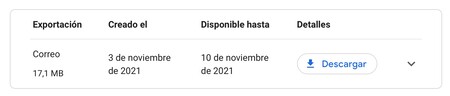
Cuando tengas la descarga disponible, haz click en 'Descargar' y tu Mac descargará el fichero de correo en formato .MBOX comprimido en ZIP (es posible que te pida de nuevo la contraseña de tu cuenta de Google por motivos de seguridad). Ya sólo queda importar ese fichero .MBOX en la aplicación Mail de Apple.
Para hacerlo, abre Mail y acude al menú 'Archivo' > 'Importar buzones':
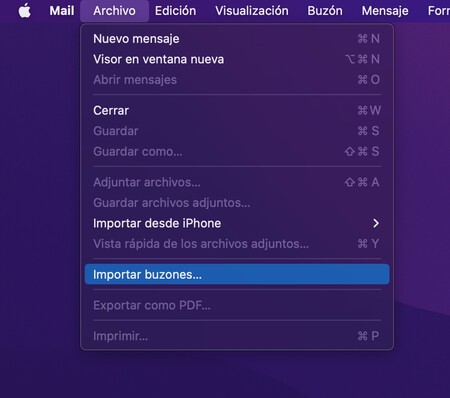
En el cuadro de diálogo que te aparecerá, selecciona 'Archivos en formato MBOX' y haz click en 'Continuar':
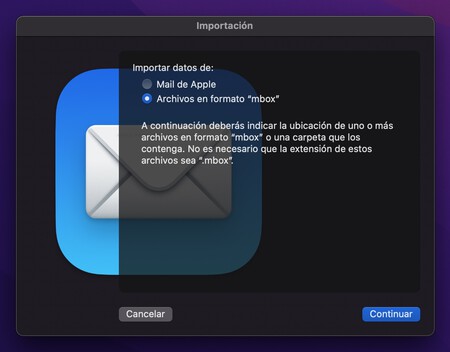
Mail te pedirá que selecciones el archivo .MBOX que te has descargado de Google Takeout para después pulsar 'Seleccionar'. Tras un rato (puede ser más o menos dependiendo de la cantidad de correos que haya que importar), Mail te dirá que ha dejado los correos importados en la carpeta 'Importados' y podrás cerrar la ventana de diálogo:
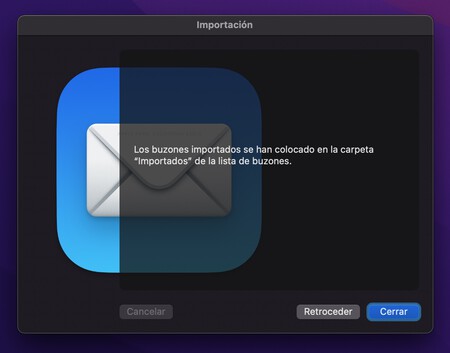
Puedes encontrar los correos en la carpeta 'Importados', dentro de la sección 'En Mi Mac':
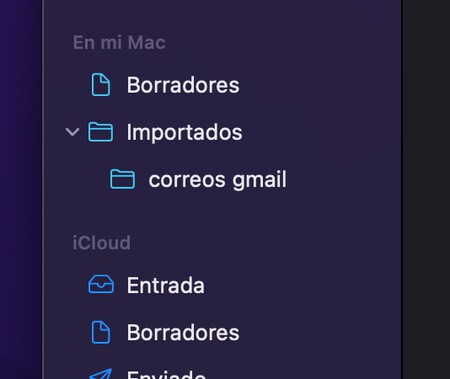
Listo, ya tienes los correos de Gmail convenientemente importados a Mail. Puedes hacer esto para organizar esos correos en las carpetas de ese programa, o bien con fines de archivo para así vaciar Gmail y dejar espacio en su nube. El proceso tiene bastantes pasos, pero no es demasiado complicado.






Ver 8 comentarios
8 comentarios
faifai
Miguel, creo que es mucho más sencillo seleccionar los correos del buzón de Google en la appp mail del Mac y arrastrarlos al buzón de entrada de la cuenta de iCloud.
Directamente se trasladan los mensajes seleccionados.
Un saludo.
ahg.freelance
Yo tengo un correo@miempresa.com gestionado por google, pago una suscripción mensual porque se terminó el primer año gratis, si hago esto podré dejar de pagar y seguir con el mismo dominio?
Uti
Yo tengo gmail integrado en Mail desde siempre, al igual que Hotmail, ambos en el iPhone me van perfectos, en el iMac uno de los dos correos de hotmail no hay forma de que lo verifique, pero es en el MB Pro M1Pro no hay forma de que se trague ninguno de los buzones, me dice en todos que no se pueden verificar, y así los tengo, de momento no me preocupa porque en el iPhone funcionan todos, además desde siempre pero, siendo la misma empresa la de los dos gestores de correo, nunca he entendido por qué en el iPhone van sobre ruedas y en macOS no.
¿Funcionaría exportar los buzones en el iMac e importarlos en el Macbook? ¿En esa importación iría implícita la clave y la validación de cada buzón? Se me acaba de ocurrir.
Usuario desactivado
Está muy bien esto, muchas gracias.
Veo que se almacena en el buzón "En mi Mac". ¿Eso permitiría acceder a esos correos desde el iPhone también?