Una de las cosas que más veo en los Mac de muchas personas es cómo éstas se instalan muchas utilidades para hacer acciones que las aplicaciones que OS X lleva por defecto ya son capaces de hacer. No digo que sea algo malo, ni mucho menos, pero no son pocos los que menosprecian la potencia de esas aplicaciones.
Uno de los casos más sonados es Vista Previa, aplicación que va mucho más allá de abrir nuestras imágenes y documentos PDF. Ya lo hemos ido viendo durante su evolución en OS X El Capitan, y ahora vamos a concretar una función concreta que tarde o temprano tiene que hacer todo el mundo: exportar imágenes a otros formatos y tamaños al mismo tiempo.
Para enseñároslo bien haremos esas dos acciones en bloque utilizando un conjunto de imágenes. Pueden ser cualquiera, pero en tu caso que como mínimo sean dos. Su formato y resolución no importan. Selecciona todas esas imágenes y ábrelas utilizando vista previa, para que la aplicación te las muestre así:

Cómo cambiar el tamaño de varias imágenes en Vista Previa
En el menú Edición, selecciona Seleccionar todo (o simplemente pulsa CMD + A) para que todas las imágenes de la barra lateral queden marcadas en azul:
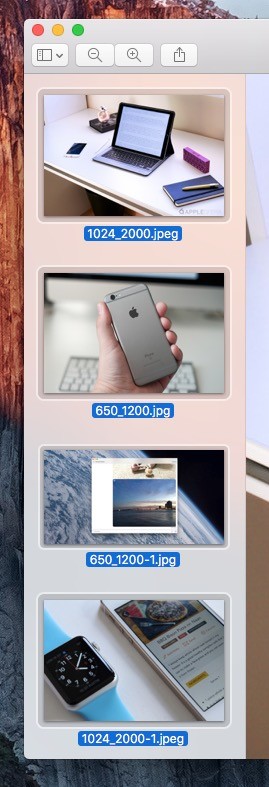
En el menú Herramientas, haz click en Ajustar tamaño... para que te aparezca este cuadro de diálogo con estas opciones:
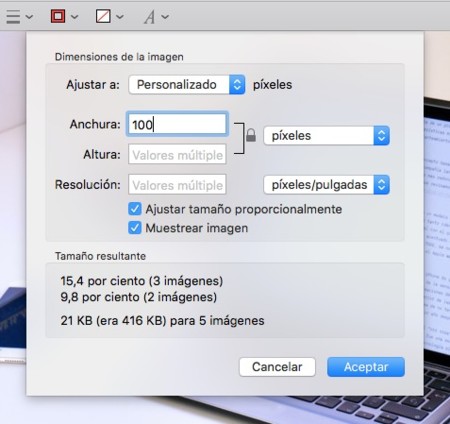
Aquí podrás ser tú el que determinarás la anchura y/o la altura de las imágenes, teniendo en cuenta que el tamaño se ajustará proporcionalmente siempre que la opción Ajustar tamaño proporcionalmente esté activada. Si por ejemplo escribes el valor "100" en el campo Anchura, todas las imágenes pasarán a tener esa anchura y una altura diferente en cada una para que no pierdan sus proporciones originales.
También puedes cambiar la resolución de las imágenes, o simplemente ajustar a una resolución predeterminada desplegando la opción Ajustar a. En el diálogo inferior se irá recalculando el tamaño de las imágenes para que tengas una idea de lo que te ocupará el resultado. Cuando termines, pulsa Aceptar.
Listo, ya tienes todas las imágenes cambiadas de tamaño. Sólo te queda guardar esos cambios pulsando en el menú Archivo y haciendo click en Guardar o simplemente pulsando CMD+S. Si has seleccionado muchas imágenes y éstas ocupan un gran tamaño, el guardado puede tardar unos momentos dependiendo del rendimiento de tu Mac.
Cómo cambiar el formato de varias imágenes en Vista Previa
De nuevo, asegúrate de que tienes seleccionadas (marcadas en azul) todas las imágenes de tienes abiertas en Vista Previa. Cuando lo hagas, ve al menú Archivo y selecciona Exportar imágenes seleccionadas.... Te aparecerá un menú en el que seleccionarás la carpeta donde quieres que las imágenes se guarden, y allí tendrás que pulsar en el botón Opciones. El cuadro de diálogo se ampliará y tendrá este aspecto:
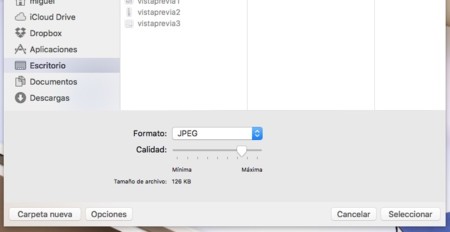
Allí sólo tendrás que desplegar el menú Formato y seleccionar entre los formatos JPEG, JPEG2000, OpenEXR, PDF, PNG o TIFF. También hay un deslizador donde podrás seleccionar la calidad de la imagen exportada, que cuanto más a la derecha esté mejor calidad obtendremos.
Listo, ahora sólo tendrás que seleccionar la carpeta en la que quieras guardar esas imágenes y pulsar en Seleccionar. Si tenías instalada otra aplicación sólo para poder hacer esto, ya la puedes borrar.
Imagen | martinak15
En Applesfera | Cómo reorganizar, cortar y unir PDF con Vista Previa





Ver 12 comentarios
12 comentarios
Ángel
Excelente! Concuerdo con alfredochess. Años usando Mac y no sabía que se podía hacer eso... He perdido tiempo valioso de mi vida haciendo esas ediciones una a una! :S jaja
Uti
Excelente artículo, muy útil, la información la conocía ya por otro artículo anterior, pero me ha venido bien refrescar lo que sabía.
alfredochess
genial articulo, después de años y años de mac no conocía estos detalles.....
jwisco
Madre mía!!
Todo eso con Automator se hace un instante. No hay nada como las "Acciones de Carpetas.
Saludos
yamasoto
La verdad es que desconocía esta función del vista previa.
Aún así, os recomiendo probar "Shrink-O-Matic", que te permite hacer muchas más cosas de una tajada arrastrando y listo (tamaño, ratio, rotación, nombre, etc).
Le tengo mucho cariño dese que la descubrí :-)
cerebrum
Como se puede agregar mas tipos de formatos para no usar programas de terceros?
diego_or
Excelente artículo, personalmente le encuentro mucha utilidad!! Creo que se agradecerían más artículos con este estilo y menos de otro.....que ya sabemos, me haría un lector mucho más asiduo de este blog.
nuevocharrua
A mi me gusta mucho imagemagick , aunque es por Terminal, tiene un poder y una versatilidad increíble.
juangarcianunez23
A mi me ha sacado más de un apuro Vista previa al no tener inDesign o Photoshop en el mac instalados para hacer algún trabajillo rápido.
mazintosh
Gracias, pues no lo sabia.... y yo quebrandome la cabeza para hacerlo y estaba ahi mismo :-)