La productividad es una relación entre la producción y los recursos empleados. Aplicado a nuestro hacer diario tiene relación directa con el tiempo que empleamos en realizar un número de tareas determinadas.
Evidentemente, cuanto menos tiempo gastemos más productivos seremos. Pudiendo aprovechar el tiempo sobrante para avanzar en otras labores o simplemente para nuestro ocio personal.
Mac OS X es un gran sistema operativo, caracterizado por ser muy productivo debido a las herramientas que incorpora y su rendimiento. Con esto no niego que con otros SO se pueda ser igual o incluso más eficiente, esa no es mi intención. Lo que sí pretendo es, desde mi experiencia, dar a conocer los métodos que sigo para intentar ser más eficiente cada vez que abro la tapa de mi MacBook Pro y me pongo a trabajar.
Para que el trabajo cunda, el primer paso es tener una buena organización, eficiente y homogénea. Desde el disco interno de nuestro equipo hasta los externos debemos seguir el mismo esquema de organización. Si bien es cierto que Spotlight es un gran aliado para un desorden ordenado, con el tiempo olvidamos qué nombre pusimos a ese “importante archivo” o el volumen del mismo crece tanto que la búsqueda se complica y ralentiza.
Para conseguir ese esquema debemos pensar con qué tipo de archivos trabajamos, si necesitamos separar el ocio del trabajo, usuarios que tendrán acceso, etc…
Organización de los medios de almacenamiento
Empecemos por el disco duro de nuestro equipo. Muchos usuarios tienen heredada la costumbre de crear varias particiones, la principal se usa para todo el sistema operativo más aplicaciones y la segunda para los datos.
Este esquema es muy válido pero a los usuarios noveles les resulta algo engorroso al principio porque a la hora de mover archivos de una a otra partición, si no lo hacen correctamente, acumulan archivos duplicados. Si optáis por esta configuración echad un vistazo al método correcto para mover archivos en Mac OS X.
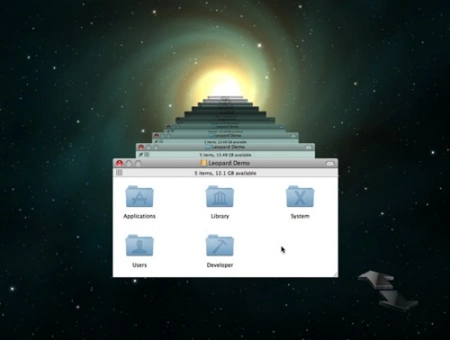
Time Machine en funcionamiento
De todas formas desde la salida de Mac OS X Leopard y la inclusión de Time Machine, aplicación para realizar copias de seguridad de una forma rápida y sencilla, creo que es mejor usar una sola partición.
Por contra en los discos externos, crear varias particiones sí resulta interesante. Cuando usamos un mismo disco para las copias de Time Machine y almacenar datos es recomendable realizar dos particiones. La primera deberá tener el mismo tamaño o superior del disco de vuestro equipo pues será la usada para Time Machine. La segunda es para almacenar vuestros datos.
Esto se debe a que si se deja en una sola partición para usar Time Machine y almacenar datos terminará siendo colapasada con los backups, pues las copias anteriores se borran según va necesitando espacio.
Para crear las particiones podemos usar diferentes herramientas. Dentro del sistema contamos con Utilidad de discos, ubicada dentro de la carpeta Aplicaciones/Utilidades. Solamente a partir de Mac OS X Leopard Utilidad de discos deja reparticionar y redimensionar sin perder información. Si estáis usando una versión de Mac OS X anterior a 10.5 será mejor dejarla para particionar los discos externos que aún no contienen datos.
Por tanto, si no usamos Mac OS X Leopard: ¿cómo reparticionamos el disco del sistema?. Pues hay varias alternativas:
-
Usando el Terminal
Una de las ventajas de Mac OS X es la potencia del Terminal, recordemos que el sistema está basado en UNIX, por tanto todo lo que se pueda hacer mediante una aplicación con interfaz gráfica será capaz de hacerse mediante la línea de comandos. Ese comando es diskutil resizeVolumen. Aclarar que sólo funciona en los Mac Intel con discos duros formateados con el formato GPT (GUID Partition Table) y el sistema de archivos File System Plus (HFS+).
Sabiendo esto, lo primero que vamos a necesitar es saber cual es la partición que deseamos modificar y tamaño actual, pues no podremos reducir menos de lo que ocupa.
Para obtener esa información desde la Terminal escribimos: diskutil list y nos aparecerá un listado como el de la imagen.
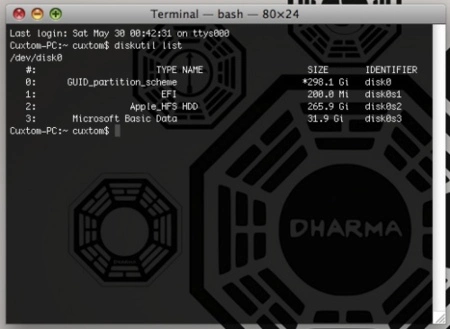
En mí caso ya sabemos cual es la partición correcta: disk0s2 y su tamaño 265,9 GB. Luego con diskutil resizeVolume disk0s2 limits averiguamos los tamaños máximos y mínimos que podremos asignar. Ahora sí, ya estamos listos para ejecutar el comando final:
diskutil resizeVolume disk0s2 XXXGB HFS+
Este ejemplo redimensionará la partición con un tamaño de XXXGB en formato HFS+.
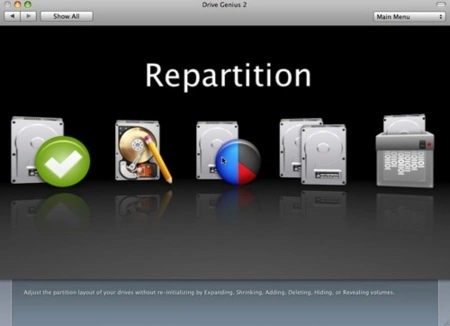
La aplicación que nos comentó Fernando Doutel permite realizar modificaciones en nuestras particiones o crearlas sin borrar datos. Claro que esta aplicación cuesta 99 dolares.
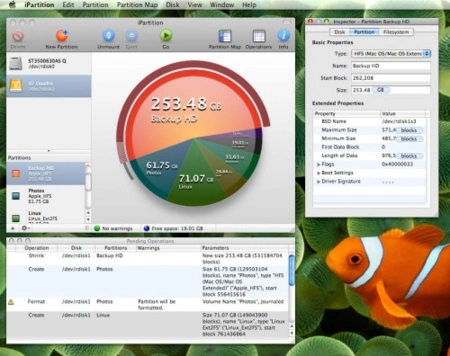
Es otra aplicación creada específicamente para la creación y edición de particiones sobre nuestros discos duros. El precio es más reducido que Drive Genius 2, sólo 35 dolares.
Si optáis por alguna de las opciones de pago valorar el precio y las opciones añadidas que tiene Drive Genius 2 sobre iPartition.
Esquema de directorios
Mac OS X por defecto nos viene con las típicas carpetas: documentos, música, imágenes, películas y descargas creadas dentro de la carpeta de cada usuario. En esa carpeta de usuario, junto a las mencionadas, podríamos crear todas las que necesitáramos pero se volvería algo caótica. Por tanto, usaremos de partida la estructura propia del sistema y haremos de la carpeta Documentos la principal de todas y punto de partida para la construcción de un sistema eficiente de almacenamiento.
De esta forma en Música sólo vamos a dejar la biblioteca de iTunes, la de Películas para nuestros capítulos de series, vídeos descargados, etc… y en Imágenes la biblioteca de iPhoto o del software, si es que usamos, para gestionar las fotografías de nuestros viajes, paseos, etc… Son carpetas donde va el “producto final”. Sitios que serán de consulta y no para ir almacenando archivos que van y vienen.
Ahora veamos como organizar la carpeta Documentos. Aquí entra en juego ese primer análisis realizado sobre que tipo de archivos, material o necesidades vamos a tener. En mi caso debo separar los que serán estrictamente laborales con los personales. A partir de ahí distinguir entre imágenes, textos u otros recursos o material. Yo he creado las siguientes carpetas:
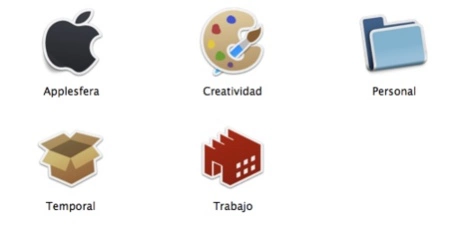
Recomiendo no crear muchas carpetas, siempre que sea posible, para facilitar la rápida ubicación de un sólo vistazo. Usar diferentes iconos en cada carpeta para acelerar la localización visual es buena idea pero no andar cambiándolos cada dos por tres. Si queréis buscar iconos para cada una de las carpetas podéis mirar en los diferentes sets publicados en Applesfera o sitios como Interfacelift, Iconfactory o Weloveicons. Existen diversos métodos de cambiar los iconos: el más sencillo es gracias a la ventana Obtener información, SetIcon, para cambiar el de los discos duros; o CandyBar entre otros.
En los discos externos debemos hacer un esquema similar. Claro está que ahí almacenaremos datos que en un principio no se volverán a modificar, carpetas por ejemplo con aplicaciones y sistemas operativos,... por tanto surgirán algunas carpetas extras. Además si ese mismo disco puede ser usado por más usuarios crear una carpeta para ellos aparte, evitando que sus archivos se mezclen con los vuestros.
El otro aspecto a considerar es el escritorio, que dice mucho de nosotros. Si está lleno de archivos sin orden alguno terminará por afectar a nuestra concentración. Yo intento tener sólo el icono de los diferentes discos duros (internos y externos con sus correspondientes particiones).
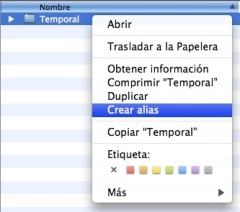
Si queremos tener una carpeta en el escritorio hacer uso de un acceso directo mediante la creación de alias, ubicando la carpeta dentro de Documentos. ¿El motivo? mantener un acceso rápido a dicha carpeta desde el escritorio sin empeorar la facilidad con que accedemos mediante una conexión remota (dando sólo permisos para ser visible a la carpeta Documentos) o si nuestro equipo ha arrancado en modo target (usando nuestro equipo como si de un disco Firewire se tratase, para ellos se pulsa T nada más arrancar).
Todo esto parece trivial pero si desde primera hora no se presta atención con el tiempo la desidia nos apodera y terminamos por llegar a un punto donde no sabemos lo que tenemos o no.
En el próximo articulo veremos como seguir sacando partido a Mac OS X para mejorar nuestra productividad.
Actualización: La utilidad de discos incluida en la versión 10.5 de Mac OS X sí permite particionar y redimensionar sin perdida de datos.
Productividad en Mac OS X son una serie de artículos que pretenden mejorar los hábitos, proporcionar métodos y trucos para aumentar la productividad. Todo desde la experiencia del autor, quien espera que si conoces alguna forma de mejorarlo lo comentes para beneficio de todos.




Ver 19 comentarios