A todos nos gusta tener el escritorio de nuestro Mac personalizado a nuestro gusto. Personalmente, nunca he sido de modificaciones extremas ya que considero que Mac OS X es funcional y lo suficientemente bonito en su mismo como para modificar algo más, aunque siempre aplico tres modificaciones básicas cuando instalo un nuevo sistema operativo, o configuro un nuevo usuario.
Por lo que parece, muchos de vosotros también estáis interesados en estas modificaciones. Cada vez que publico alguna entrada en la que aparece el escritorio, me preguntáis por ellas. La idea de esta entrada es explicar a los recién llegados a Mac cómo lo he conseguido, y que sirva de referencia para futuras consultas.
En realidad no son grandes modificaciones ni trucos escondidos del sistema, ya que están muy visibles dentro de las opciones del sistema, si bien es cierto que es complicado saber donde están si no se sabe lo que buscar. En mi opinión, muy útil por la información que aportan.
Cómo mostrar el nombre del usuario en la barra de menús
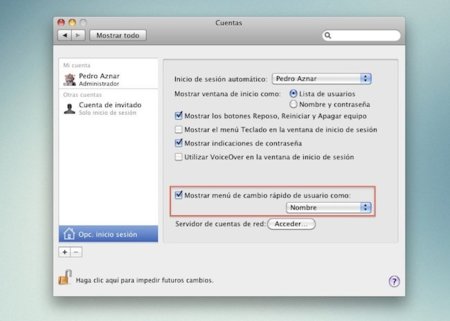
El primero de los cambios consiste en mostrar en la barra de menús el nombre del usuario activo en ese escritorio. Es muy útil si utilizamos varias cuentas de usuario en un mismo Mac, y nos servirá para identificar dónde estamos trabajando.
Para conseguirlo, sólo tendremos que ir a Preferencias del Sistema / Cuentas, y seleccionar las opciones que os he marcado en la captura de arriba. Lo que hace esta opción es mostrar en realidad el sistema de cambio rápido de usuario, que nos mostrará en una lista todos los usuarios registrados para poder cambiar entre uno y otro pulsando sobre este nombre.
Podemos elegir, en la pantalla de Cuentas, entre mostrar el nombre completo o el nombre corto, e incluso simplemente el icono si vamos justos de espacio en la barra de menús.
Cómo mostrar la información extendida de los iconos del escritorio
Esta modificación me resulta muy útil para tener bajo control la información esencial de cada icono que tengo en el escritorio, que esencialmente son con los que estoy trabajando de forma activa. Ello permite conocer la capacidad máxima y utilización de las unidades, el tamaño de un fichero comprimido, o la resolución de una imagen.
Para lograrlo tenéis que hacer click en el botón derecho sobre el escritorio (en una zona libre de iconos) pulsar en “Mostrar opciones de visualización” y seleccionar las opciones que os muestro en la captura de esta sección. Es muy sencillo y conforme vayamos seleccionando las opciones iremos viendo los cambios en tiempo real en el escritorio.
Otra opción muy útil que también tengo marcada aquí es la de la “Previsualizar icono”. Viene muy bien para ver de un vistazo el contenido de muchas imágenes sin tener que abrirlas una a una. Y además vemos la resolución mediante la información extendida que hemos seleccionado, con lo que nos ahorraremos algún tiempo con ello.
Cómo cambiar los iconos de las unidades
El método para cambiar iconos en Mac OS X es muy amplio, ya que existen diversas formas de conseguirlo. En esta sección, voy a centrarme en cambiar los iconos del sistema del escritorio, aunque evidentemente también se puede utilizar para cambiar otros iconos.
Es sencillo, tan sólo necesitamos encontrar un icono que nos guste y copiarlo al portapapeles de Mac OS X. Por ejemplo, el que tengo yo puesto en mi disco duro externo WD MyBook 1TB es éste. Una vez que lo tengamos copiado, hay que pulsar con el botón derecho sobre el icono de la unidad a cambiar, seleccionamos “Obtener información” y pinchamos sobre el icono pequeño, tal y como se muestra en la imagen que os he puesto. Veréis como se marca. Ahora sólo tendremos que pegar el icono que teníamos copiado en el portapapeles con cmd+V.
Esta es la forma oficial de cambiar el icono, aunque también os recomiendo que utilicéis el sencillo y útil Set Icon, del que ya hemos hablado en Applesfera.
Estas tres modificaciones quizás no cambiarán radicalmente vuestra concepción del sistema operativo, pero ayudan un poco más a mejorar el día a día con él, y a la vez, quedan realmente bien visualmente hablando.





Ver 61 comentarios
61 comentarios
Pablo Morales
Por fiin!!!
Uno de los culpables de los emails con preguntas era yo jajajajaja
Yo tambien queria tener mi Mac con mi nombre! jajajaja
GRACIAS PEDRO! :D
ilacunza
Prueba a cambiar el tamaño de fuente, tengo un MBP de 13" y si me entra todo el texto bien. El problema es de espacio pero entrar entra...
Lo tengo así:
http://img715.imageshack.us/f/capturadepantalla201005z.png/
angel_luis
Ideal para switchers. ;)
manu89
En cuanto a los iconos a mi no me deja cambiarlos, pruebo a bajarme un icono ***.icns y no me lo muestra, me pone el tipo del archivo en vez de la imagen.
Ya lo he conseguido hay que meterse dentro del archivo .icns y coger el icono que quieras jeje
Jose Cruz
Jeje, muy buena esta "recopilación" aunque no estaría de más añadir una pequeña pero gran guía de como hacer tu escritorio minimalista.
Marduq
Te dejaste ampliar el tamaño de los iconos (si tienes pocos) desde las preferencias del Finder. Yo los tengo al máximo.
turbox
Estupendo!!
Me encantan estos artículos prácticos, creo que le dan mucho nivel al Blog, y un toque original!! Muchas gracias, Pedro!
joc43
Para los interesados en cambiar los iconos del sistema teneis un programa muy bueno llamado candy bar. Muy util y facil de usar.
Saludos.
Rodri
Pues yo con mi MBP de 13" no puedo mostrar la información extendida del tamaño del disco, ni poniéndolo a la derecha, debajo, con letra al 10 etc. Me aparece 234,89 GB, .... 9 GB libres, pero en unos sí aparece la información completa y en otros no, es de locos :(
Por cierto me he pasado por la Fnac de Callao y he probado el iPad, la impresión que he tenido no era la que me esperaba, ha estado bien pero no como me esperaba.
Jesús Porra
A mi lo que me gustaría saber es como hacer para que me aparezca el tamaño de las cosas. Por ejemplo, de las imágenes, me sale la resolución, pero no el tamaño... Algún entendido por aquí? :D
anchonious
No hay forma de poner un icono en el stick usb. Copio el icono desde Obtener información. Lo pego sobre el otro desde Obtener información, y a partir de ahí, sólo me muestra el tipo de archivo pero no el icono. Lo he hecho 16 veces y nada. Alguien sabe que pasa? Gracias.
tyryton
Bueno y como no.... ahi va mi pregunta... comparte ese wallpaper anda.
Salu2
tyryton
Luishs1024
Como que se está quedando sin espacio verdad? Jajaja... 30 Gb libres nada más..
Alex.
Muy buenas pedro ;)
A mi el icono no me deja cambiarlo :S, el disco duro esta en NTFS, y en el de Macintosh HD tampoco, ¿que puede ser?
Por cierto, curiosidad :P tu disco duro esta en NTFS o HFS+?? Que me recomiendas? Tengo 1 portatil con WinDos 7 y el Mac, casi nunca uso el disco duro en el portatil, ya que lo uso como 'añadido' para hacer backup's y cosas así, uso más el pendrive. ¿Me recomiendas formatearlo a HFS+?
sipronio
yo en lo de cuentas no me sale para activarlo y no es por el candado es que sencillamente no me aparece esa opción :( será `porque tengo 10,5,8 y será con snow para que salga?
mikior
Yo he intentado hacer lo del icono del escritorio pero ahora me sale la imagen del formato de la foto, como puedo volver atrás? o hacerlo bien?
macjota
A ver... una duda sobre iconos
¿A alguien le ocurre que al reiniciar el mac se encuentra todos los iconos alineados en el área derecho de la pantalla, en vez de donde se dejaron colocaditos al apagar el equipo?
¿Se os ocurre alguna solución? Thanks.
alejandroescuredonodar
Hey! Gracias por todos estos "tutoriales", antes que nada. Leo este blog desde hace años, esperando algún día comprar un mac... Al final empecé por un nano 2G, pasé al nano 3G, luego me compré un iphone, luego un iphone 3g... y sigo esperando por el mac. Ahora creo que ha llegado el momento. Me voy a decantar por un macbook pro, y aunque no tiene nada que ver con el post, no conozco mejor sitio donde preguntar...
* ¿Merece la pena pagar 150€ más por el de 15" y 2,53 GHz, o me quedo con el de 2,4 Ghz?
* ¿Alguien sabe de algún sitio donde se puedan pagar a plazos sin intereses (en apple.com te roban!!)?
* Me quería aprovechar de que mi novia es profesora y beneficiarme del descuento para el ipod. ¿Se puede beneficiar uno comprando en otro sitio, como la fnac o k-tuin, fuera de apple.com?
Gracia!!
Pexi
Simplemente felicitaros por los últimos post en los cuales os habéis desmarcado un poco de las noticias y habéis enseñado a la gente como hacer simples modificaciones, pero que hacen el sistema más atractivo.
Un saludo y espero más posts de este estilo.
pimponatso
tienen los iconos por defecto de snow leopard de color es que cuando la compre me aparecian los iconos de la carpeta azul con el grabado de lo que es
gracias.
angelmakina
Como elijo los programas que arrancan en mi mac?
burisan
A mi no me deja activar la pestaña del nombre, me sale todo en gris cuando le doy a opciones de inicio de sesion, es decir, no hay nada seleccionable.. esta en gris oscuro y no me deja poner el visto, alguien sabe porque?
Gracias
alejandrobcn
Ando un poco desesperado. Hace un tiempo me bajé el set de iconos PRY, que están en formato .icns. Pues bien, cuando le intento cambiar el icono a alguna carpeta, se me queda la hoja donde pone .ICNS. Alguien sabe como narices arreglar esto sin bajarse ningún programa?
Gracias de antemano, os lo agradezco
lcchacon21
Muy útil tu post. Gracias :)
24688
Hola! ¿Cual es esa aplicación que tienes en la barra, que parece como un "cometa" - un círculo, con tres bolas dentro?
24690
Hola, a mi tampoco se me visualiza la capacidad libre en el icono del HD. He probado todo y nada. Será que no se puede :(
borjacg
a mi me gustaría saber como quitar lo de "libres". He buscado por ahí y no he encontrado nada.
Gran post!
Un saludo
ellobolobito
Pues estoy de acuerdo con que la interfaz aqua no desaparezca. aqui tengo la solucion
http://esmasgdl.deviantart.com/art/SNOWLEOPARD-DRINKING-AQUA-166108590?q=sort:time+gallery:esmasgdl&qo=0
pronto lo compartire con todos
Que opinan?