Los screencast son grabaciones de vídeo de lo que sucede en la pantalla de nuestro equipo. En Mac OS X contamos con numerosas aplicaciones que permiten capturar la acción tanto gratuitas como Quicktime X o de pago como Screenflow, iShow HD Pro, Camtasia,...
Mis dos opciones son Quicktime X y Screenflow. Con Quicktime X podremos grabar una sección de la pantalla o la pantalla completa además permite seleccionar la fuente de entrada de audio. Luego, el archivo lo podremos importar en nuestro editor de vídeo preferido para su edición. Por otro lado, y en el 90% de mis screencast uso Screenflow.
Screenflow es una aplicación de pago cuya principal ventaja está en el editor que integra. Gracias a él no dependeremos de segundas aplicaciones para conseguir un screencast completamente editado, pudiendo añadir títulos, transiciones, efectos sobre el cursor del ratón así como editar o añadir diferentes pistas de vídeo y audio.
Cómo mejorar tus screencast
Hay dos acciones que siempre tengo en cuenta para mejorar el acabado final de los screencast que realizo. La primera de ellas es cambiar la resolución de la pantalla para acercarla lo máximo posible a la resolución final del vídeo.
Por ejemplo, en mi Apple Cinema la resolución nativa es de 1920×1200 pixeles. Cuando grabo suelo cambiarla a 1280×800 ya que el vídeo que publicaré estará a 720p. Con esto consigo que se vea mejor lo que quiero mostrar. Y es que si grabamos a la máxima resolución, cuando exportemos a 720p algunos detalles quedarán muy pequeños por lo que nuestro espectador no podrá distinguirlos.
Para cambiar la resolución de la pantalla vamos al Panel de Preferencias -> Pantalla y en el cuadro de resoluciones cambiamos a la más parecida, la exacta si nuestro monitor nos lo permite, de la resolución de nuestro proyecto. Una breve nota, cuando cambiamos la resolución a una inferior a la nativa podremos tener la sensación que la imagen no será de calidad ya que la vemos borrosa pero no es así.
Aplicaciones para ayudar a centrar la acción
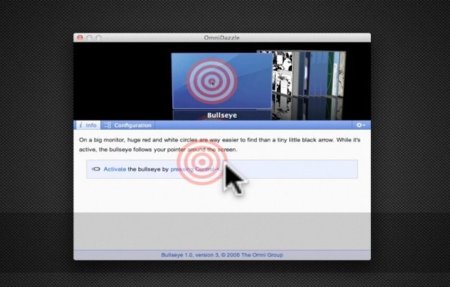
El segundo consejo o acción es hacer uso de algún tipo de aplicación que nos permita modificar el cursor del ratón añadiendo efectos que faciliten al espectador ver claramente donde se centra la acción. Si usamos Quicktime X podemos combinarla con el uso de Omnidazzle, una aplicación que nos da opción a añadir múltiples efectos al cursor. La única pega de Omnidazzle es que tenemos que ir activando o desactivando mientras grabamos el screencast. Por tanto, suelo aconsejar Omnidazzle para cuando estamos haciendo presentaciones en vivo.
Por tanto Screenflow nos puede ser más útil, otro motivo por el que apostar, ya que la aplicación nos permite modificar el cursor del ratón a posterior. Lo cual nos permite grabar de forma más cómoda lo que queremos mostrar y luego ir añadiendo efectos para focalizar la acción. Además también nos dará opción a mostrar las teclas que pulsemos. Ideal para cuando realizamos atajos de teclado.
Conclusión
Por tanto si quieres realizar un screencast en el que muestres como realizas alguna acción, enseñar el funcionamiento de alguna aplicación o cualquier otra cosa que transcurra en tu equipo tendrás que contar con una aplicación para grabar la acción. Yo recomiendo Screenflow.
Lo segundo es tener claro que resolución usarás para tu vídeo final. Si exportas a 720p cambia la resolución de tu pantalla lo más cercana a 720p de esta forma pese a reducir escritorio útil obtendrás un vídeo más cómodo de visualizar, evitando el tener que estar haciendo zoom continuamente para no perder detalles.
Y tercero, hazte con una aplicación como Omnidazzle o usa el editor de Screenflow para añadir efectos al cursor del ratón que te permitan focalizar mejor la acción. Ahora sólo resta un poco de trabajo y elegir el contenido que queramos mostrar.
En Applesfera | Screenflow, crea screencast de forma profesional fácilmente
En YouTube | Cómo grabar y mejorar tus screencast en Mac OS X



Ver 15 comentarios
15 comentarios
ahigueras
No estaría de mas que pusieras el precio de Screenflow (79,99 € en la Mac APP Store). http://itunes.apple.com/es/app/screenflow/id422025166?mt=12
Un saludo,
60202
Fabuloso.. llevaba tiempo esperando un post sobre este tema. Mil gracias
danielllamasoto
Yo añadiría "Snapz ProX", sobretodo para grabaciones con máxima fluidez y rendimiento.
Quizá no tiene tantas opciones para el ratón, comportamientos, etc. como els "Screenflow" (que también he utilizado en ocasiones), pero es capaz de grabar material que requiera un mayor uso de la máquina a un gran framerate. De momento, no he encontrado una solución mejor para capturar con máximo rendimiento lo que sucede en pantalla.
pastoreo
Buen tutorial, simple y preciso. Gracias
mondador
yo los hago con screenflow, he rentabilizado muchísimo su compra. hay que añadir que sirve hasta como puro editor de vídeo aunque de forma puntual ya que podemos importar archivos o cualquier audio de nuestra biblioteca de itunes.
otra parte interesante de screenflow es que además puede ir grabando simultaneamente lo que sucede en la pantalla y la señal que capture la cámara del mac, por lo que podemos hacer screencast intercalando o incluso combinando nuestra imagen con la de la pantalla.
además tiene efectos muy vistosos y prácticos para los cursores, reflejos, cambios de perspectiva... una auténtica joya. yo estoy contentísimo, de todos los que he probado es con diferencia, el que más justifica su precio.
DaRtH X YaKi
Yo uso el de Quick Time y la verdad es que va bastante bien y como editor de video pues iMovie que para eso venia en el mac, y 80€ que me ahorro que para 2 o 3 screencast que hago al año no me voy a gastar 80€
Usuario desactivado
Muy buen post. Esto si que da gusto leerlo. No hago screencasts ni creo que vaya a hacer por ahora pero siempre viene bien estar informado. Mucho mejor informarse sobre esto que sobre las "diferencias" en diseño que hay en el nuevo iOS 5.
Agustin Tash
Hola a todos este post parece hecho justo a tiempo, ya que ahora mismo estoy haciendo mi primer video tutorial.
Mi tema es que mi Led Cinema tiene 2560 x1440, yo lo que hice fue GRABAR a esa resolución, luego achique el CANVAS a 1280 x 720 y eso me da libertad de mover la pantalla y ajustar el Zoom (de forma manual escalando el video grabado).
Mi pregunta es, esto es una locura o esta Bien, porque tal vez me sea mas facil cambiar la resolución y a otra cosa. =) Abrazo graned Agustin
neokros
Excelente publicación, mencionaste sobre Camtasia, ¡me gustaría saber que opinas sobre el! o si te quedas con Screenflow. Saludos
tlfr
Gracias por los consejos, me vienen genial para una web que estoy montando. Por ahora los que más me convencen son el Screenflow y el Quicktime como secundario.
Eso sí, igual de importante es los programas usados como la forma de grabar el audio( si lo tiene el screecast) que normalmente es donde más flojean estos y donde se nota más falta de calidad y "mimo" a la hora de grabarlo, teniendo que usar micrófonos un poco mejores que los de la webcam.
Un saludo a todos, http://www.rawtothebone.com
90240
Hola,necesito un programa que me grabe la pantalla de mi Mac pero que le pueda agegar una camara como Xsplit en Windows o Wirecast en Mac.Es que hare videos mios jugando Slender y Amnesia y necesito que mi cara se vea en una parte de la pantalla con mi webcam.Alguien me ayudaria en ese tema? Gracias
mauro_21
Wow!! Descargue Omnidazzle, que buena aplicación para utilizar combinada con QuickTime, con esto podré mejorar mis screencasts