El otro día, en la sección Respuestas, un usuario nos preguntaba qué era esa X que aparecía cuando pasabas el cursor sobre el listado de aplicaciones descargadas de la Mac App Store. Pues bien, esa X sirve para ocultar aplicaciones que no queremos se vuelvan a mostrar en dicho listado. Una opción interesante si hemos decidido no usar más esa aplicación o si compartimos la cuenta con nuestra pareja. Y es que cuando son pocas no importa pero cuando el número crece sí que empiezan a molestar.
Si descargas muchas aplicaciones desde la Mac App Store o App Store de iTunes para iOS sabrás que cuando restauras sin copia de seguridad encontrar las que quieres instalar entre dicho listado es cansino. Vamos a mostrarte cómo gestionar la lista de aplicaciones descargadas desde la App Store o Mac App Store.
Eliminando aplicaciones de la lista de la Mac App Store
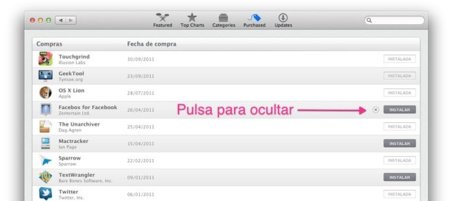
Para eliminar aplicaciones de la lista Compradas sólo tenemos que pasar el ratón por encima de la aplicación. Aparecerá una X la cual tras pulsarla hará que la aplicación desaparezca. Pero no temáis, si el algún momento queréis que vuelva a aparecer sólo tendréis que ir al menú Tienda -> Ver mi cuenta.
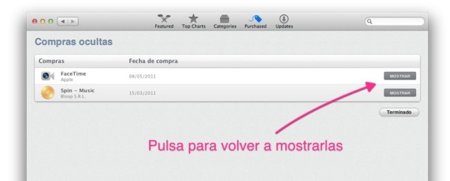
Nos aparecerá una ventana en la que figurará un apartado llamado iTunes en la nube y el número de aplicaciones ocultas. Si queremos que reaparezcan, hacemos clic en Ver compras ocultas. Seleccionamos la que queremos que vuelva y le damos a Mostrar.
Eliminando aplicaciones de la lista de la App Store
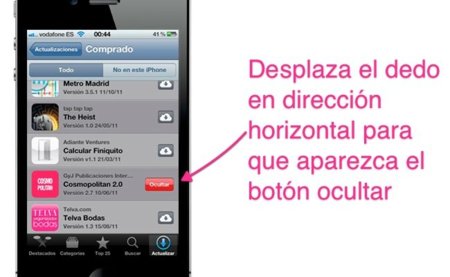
Desde iOS si queremos ocultar alguna aplicación vamos al apartado Actualizar -> Comprado. Ahora desplazamos el dedo sobre la aplicación en dirección horizontal y nos aparecerá el botón Ocultar. Pulsamos y listo, desaparecerá de la lista.
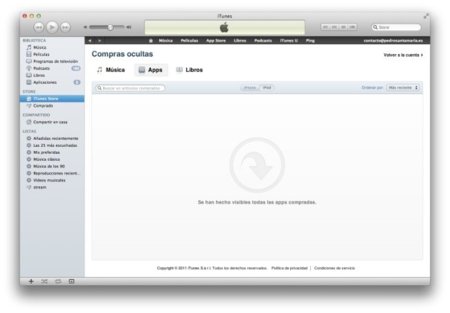
Para volverlas a mostrar iremos a la página de nuestra cuenta en iTunes y ahí podremos gestionarlas nuevamente para mostrarlas o no de nuevo. Pero hay más, también vamos a poder hacer lo mismo con la música y libros.
En Applesfera | iCloud, todo lo que debes saber para su correcta configuración




Ver 26 comentarios
26 comentarios
xagaroo
Ahora sólo falta poder hacer lo mismo de las fotos en streaming...
Al principio pensé que era una buena idea mantener 1000 fotos en la nube... pero ahora me he dado cuenta de que hay que estar MUY seguro de hacer una foto... por si acaso
Spino
Yo lo "descubrí" anoche "sin querer" al ir al apartado "Compras" del App Store de mi iPhone...
Es muuuuy útil, sobre todo si tienes la sana costumbre de bajarte las versiones FREE para luego comprar (o no) las completas, si sigues recomendaciones de colegas de "tienes que probar esto" o bajas muchas cosas por ser "gratis hoy"... y así la pruebas...
Terminas teniendo una lista enorme en el App Store que no sirve para nada... anda que no habré bajado juegos "para ver si se parece a ese que vi en Android" y acabo con juegos infantiles o rematadamente malos. O, sobre todo, aplicaciones que hacen 15 lo mismo... pruebas todas y luego tienes 14 entradas "sobrantes" en el App Store
P.D.: lo descubrí cotilleando cómo quitar un par de revistas que son "gratis" para Quiosco... pero que no tienen nada de gratuítas... es gratis bajarla (estaría bueno) pero luego tienes que pagar la suscripción.
Estaría genial que añadieran periódicos online, etc al quiosco... supongo que lo harán con el tiempo.
melibeotwin
Está bien saberlo porque la verdad se hacía algo engorroso.
alfonso.sanchez.509
¡Muy bien! Me ha sido de gran utilidad este artículo sigan así, muchas gracias por orientarnos en algunas cosas que parecen ser "tan sencillas".
silkod
Genial!! no lo sabía...me viene de perlas...ya era un poco engorro...haré un abuena limpia...
jojace
He actualizado a iOS5 y he perdido todas las apps en el iPhone. ¿Hay alguna manera de saber en appstore todas las apps que has comprado?.
Saludos y gracias.
homfly
Duda al respecto: Con icloud, si bajo una app e el iphone se me copia en el ipad. Pero, en itunes existe la posibilidad de administrar por separado la sincronizacion de app. Es posible en icloud elegir que app sincronizar con todos los aparatos?
Gracias
StuzocuB
Muchas gracias, no tenia ni idea de que se podia hacer esto. Acabo de quitar ahora alguna desde el telefono, pero creo que lo voy a dejar para cuando llegue a casa, y hacer una buena limpia de todas las demos y versiones lite, que me he bajado (que no son pocas).
rucharter
Mira que bien, era una cosa que siempre había dicho que se tenía que mejorar! Es que estos de apple no se les escapa nada
powerpc970
Se que no viene al caso pero, si algo me molesta relacionado con la tienda, es entrar por safari (iphone) a la store de Apple y que me aparezca un gigantesco cartel azul para que me instale la app de la tienda. El navegador de bloquea y cuesta un EGG quitar el puñetero castelito.
fvg
Yo quiero borrar algunas, para siempre, de esas que no ofrecen lo que prometían.
Acabo de descubrir otra cosa que me ha jorobado mucho… ¡Han desaparecido mis favoritos! Se han puesto los del iPhone. WTF?
63366
Graciaaaaaaaaas. Llevaba tiempo preguntandome como quitar las que ya no uso. Es un engorro buscar entre tanta aplicación, ya que todos sabemos que al final usamos las esenciales.
Omar Mendoza
El "ratón" de qué hablas?...
yves.pulgarincervant
Y como las elimino por completo? sobre todo aquellas que son muy malas y estoy seguro de no volverlas a usar jamas
yorkland
Hola! Intente borrar apps de la lista de compras de mi iphone de la forma en que señalan (desplazando horizontalmente) pero no pasa nada! Hay otra forma de hacerlo desde mi dispositivo?
berni.gc
y para el iPad cómo se hace!???? POR FAVORRR !! me estoy volviendo loco!!