Tras meses de aplazamientos, Apple logró cumplir con su promesa in extremis y traer los Mensajes en iCloud con las actualizaciones de iOS 11.4 y macOS High Sierra 10.13.5. No hay que subestimar este cambio: todas las listas de conversaciones de iMessage de cada dispositivo se unen y pasan a poder almacenarse en la nube liberando espacio de almacenamiento local.
Sin embargo, no podemos activar esta función a la ligera y esperar a que todo funcione justo como esperas. A continuación, repasaremos todo lo que hay que tener en cuenta para que Mensajes en iCloud funcione correctamente y no nos de disgustos justo cuando lo esperamos.
Ocho puntos a tener en cuenta
En primer lugar, lógicamente, hay que comprobar si tenemos suficiente espacio libre en iCloud. Los mensajes no suelen ocupar demasiado espacio, pero si nuestra nube está completamente llena no habrá sincronización por mucho que la actives.
No es recomendable activar Mensajes en iCloud en sólo algunos de tus dispositivos a menos que estés completamente seguro de lo que haces. Lo mejor es dejarlo activado o desactivado en todas partes, ya que así sabrás que tienes una única lista de conversaciones en la nube o bien listas locales en cada uno de tus terminales.
Para empezar y organizarlo todo, lo mejor es activar Mensajes en iCloud en todas partes. Una vez todas las conversaciones se hayan fusionado y guardado en la nube podremos hacer limpieza y organizarlo todo desde un dispositivo. Todo lo que hagas se reflejará en el resto de dispositivos y te ahorrarás mucho trabajo.
Muy importante: como cualquier otra cosa que borres en la nube, cuando eliminas un mensaje o una conversación en Mensajes de iCloud se borrará en el resto de dispositivos. No tienes varias listas de conversaciones, tienes una lista universal que se sincroniza en todas partes.
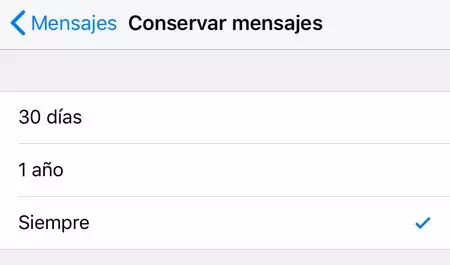
- Si te preocupa que los mensajes puedan ocupar cada vez más espacio a medida que pasa el tiempo y no quieres entretenerte en ir eliminando las conversaciones manualmente, recuerda que en iOS puedes determinar desde Ajustes > Mensajes > Conservar mensajes un tiempo de caducidad a partir del cual los mensajes más antiguos se irán eliminando.
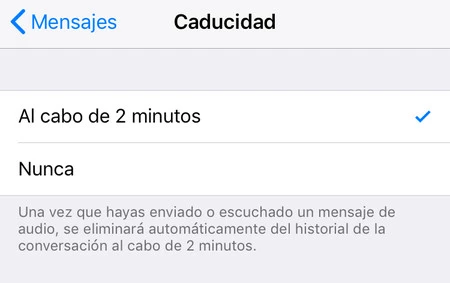
- Los mensajes de audio ocupan mucho más espacio que los mensajes de texto, pero desde Ajustes > Mensajes puedes determinar también que éstos se auto-eliminen al cabo de ciertos minutos.
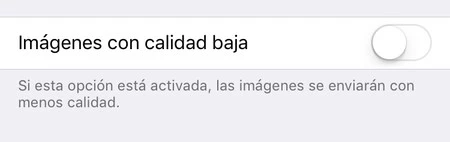
Por defecto, las imágenes y los vídeos en Mensajes se mandan a calidad original. Una vez más: eso es genial para compartir contenido entre contactos pero puede sacrificar mucho espacio en iCloud. Puedes activar la opción de enviarlas a baja calidad presente en Ajustes > Mensajes para poder ahorrar algunos megabytes.
Finalmente, si no activas ningún tipo de caducidad en los mensajes, recuerda hacer limpieza regularmente. Si no, tarde o temprano los mensajes terminarán ocupando demasiado espacio como para que esa limpieza pueda ser selectiva.
En Applesfera | iOS 12 y la compatibilidad de dispositivos: descubre si tu iPhone o iPad se pueden actualizar





Ver 2 comentarios