La personalización que se ha conseguido en los últimos años con los sistemas operativos de Apple puede ayudarnos en nuestro día a día. Destaca por encima de todos iOS, ya que es el que probablemente más usemos diariamente y quizás también con el que más interactuamos.
Con iOS 15, iPadOS 15 y macOS Monterey llegaron los Modos de Concentración, una evolución del útil modo "No molestar" que nos permite variar temporalmente la configuración de nuestros dispositivos, según lo que estemos haciendo, donde nos encontremos o qué apps utilicemos. Personalmente, utilizo este nivel de detalle en los Modos de Concentración y se pueden conseguir cosas asombrosas con ellos.
Sin embargo, cuando pregunto alrededor mío, no parece que haya mucha gente que los utiliza, o que sepa lo que son o para qué sirven. En este artículo veremos qué son y que pueden hacer por nosotros estos modos, y algunas ideas para configurar lo mínimo que necesitamos hacer y empezar a aprovecharlos.
Radiografía de un Modo de Concentración
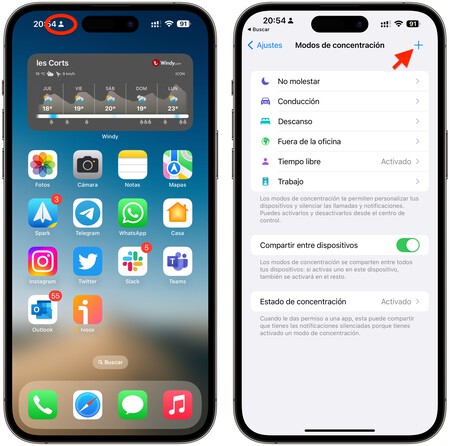
Antes de ver los ejemplos y el detalle de cada sección, vamos a ver que partes tiene un modo de concentración para entender sus posibilidades. Cuando uno de estos modos se activan, el icono del mismo aparece tanto en la pantalla de bloqueo, como al lado de la hora dentro del escritorio de iOS o iPadOS. En macOS, lo veremos en la barra de menús superior.
Para entender que partes componen un modo, comenzaremos uno personalizado que empieza desde cero, pulsando en el icono "+" de la parte superior derecha en Ajustes / Modos de concentración. Ahí entraremos en la propia configuración del mismo con las cuatro secciones principales:
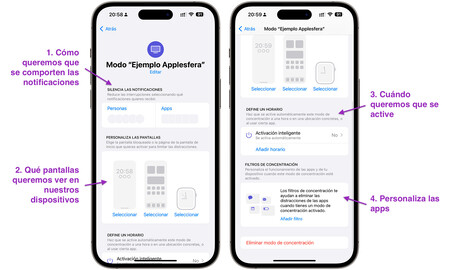
Cada una de estas secciones tienen partes propias, pero es importante conocer a grandes rasgos, qué podemos hacer en cada una de ellas cuando el modo está activo:
1.- Notificaciones: Podemos silenciar o permitir notificaciones de un grupo de personas y/o de apps.
2.- Pantallas: Es posible escoger diferentes pantallas de bloqueo o escritorio (con sus correspondientes widgets) y también con diferentes esferas que tengamos configuradas en el Apple Watch.
3.- Horario: La activación siempre puede ser manual, pero podemos automatizarlo para despreocuparnos del todo. Hay un modo de activación inteligente que se basa en la geolocalización o las apps que utilicemos, aunque lo más útil para que no falle es usar un horario predefinido (que además, es muy personalizadle, diferenciando por cada día de la semana si así lo necesitamos). Por ejemplo, a mi me funciona muy bien que si uso la app Waze, se ponga el modo "Conducción".
4.- Apps: Algunas apps (no todas) tienen diversos modos de concentración propio que se pueden activar desde aquí, como filtros de correo o mensajes. Eso nos ayudará a ajustar aún más los detalles de las aplicaciones que nos interesan.
Modos predefinidos vs modos personalizados
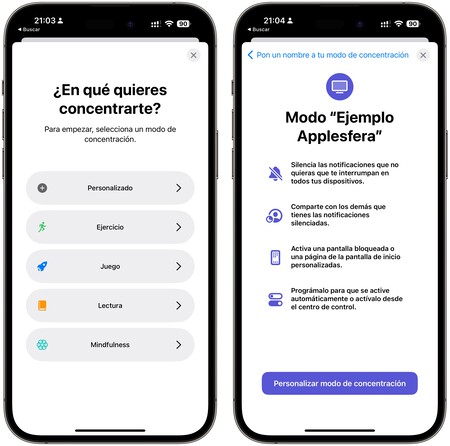
Cuando entramos en la sección de "Modos de concentración" ya existen algunos modos predefinidos desde los que podemos partir. La diferencia entre un modo personalizado (como el que aparece en la imagen "Ejemplo Applesfera") y uno predefinido es la activación del mismo.
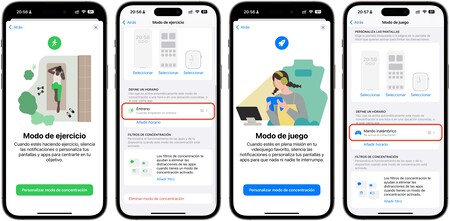
Por ejemplo, en el "Modo de ejercicio", la sección de Horario tiene como lanzador de activación "Cuando empieces un entreno". Si probamos a crear un "Modo de juego", la activación ocurrirá cuando se conecta un Mando inalámbrico al dispositivo que estemos utilizando (cualquiera de los que utilicemos y que estén vinculados a nuestra cuenta de iCloud).
Si los modos predefinidos nos encajan con lo que estamos haciendo, podemos utilizarlos directamente y a partir de ahí, personalizarlos en cada una de las tres secciones restantes para que se comporte exactamente como queremos. Si queremos crear uno completamente desde cero, empezad siempre por el modo Personalizado.
Buenas ideas que me han funcionado a mi
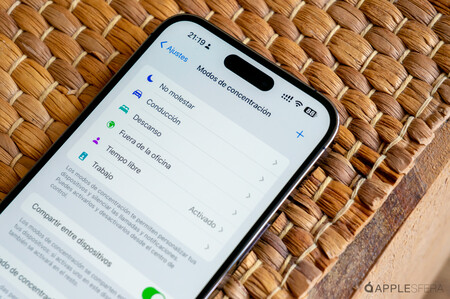
A lo largo de estos meses he descubierto buenas ideas en cada uno de los modos que me han servido para construirme los míos propios adaptados a cómo los utilizo. Para aprender a ver las posibilidades de cada sección, os traigo unos ejemplos muy útiles que utilizo en mi día a día personalmente.
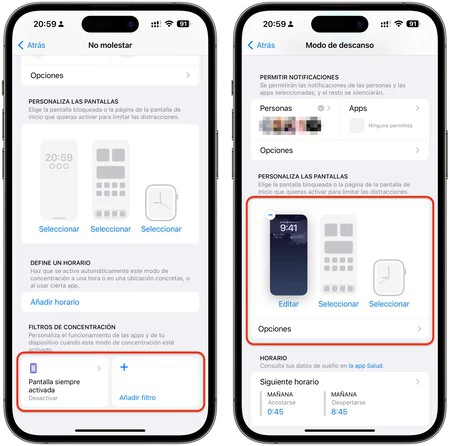
En el modo "No molestar" lo que hago es desactivar la pantalla siempre activa de mi iPhone 14 Pro Max. Así minimizo no sólo las notificaciones, que ya están silenciadas por defecto, también la "tentación" de mirar la pantalla o de que llame mi atención si lo tengo encima de la mesa.
El "Modo de descanso" es uno de los que más personalizados tengo. Lo más importante es permitir notificaciones de un grupo de personas que especifico en la sección "Personas". Recordad que para las llamadas, podéis permitirlas de cualquiera que esté dentro de vuestro grupo de Favoritos del iPhone - algo que os recomiendo por si alguien tiene alguna emergencia y os llama.
En Pantallas, pongo la pantalla de bloqueo del tiempo meteorológico, que en iOS 16 se actualiza en tiempo real, junto con algunos widgets discretos de temperatura y batería de los dispositivos conectados. Esta pantalla es muy discreta y no molestará verla en plena oscuridad - además es útil para saber el tiempo que está haciendo fuera de casa.
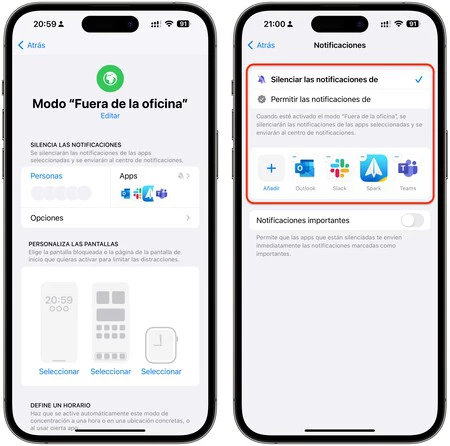
Tengo un modo personalizado que se llama "Fuera de la oficina". En él, silencio al completo las notificaciones de las principales apps de trabajo, como Outlook, Slack, Teams... Utilizo este modo por ejemplo en vacaciones. Además podemos permitir las notificaciones marcadas como importantes, por si alguien necesita enviarnos un mensaje importante.
El "Modo de tiempo libre" lo tengo configurado como todo lo que pasa fuera del horario laboral y de sueño. Os enseño esta configuración para que veáis que en Horario, se puede especificar de qué hora a qué hora queremos activar algo. Como trabajo en casa algunos días, no pongo que se active al llegar a casa automáticamente, pero es algo que podéis hacer si ese es vuestro caso. En este modo de tiempo libre podemos configurar pantallas y widgets distintos con información diferente, por ejemplo.
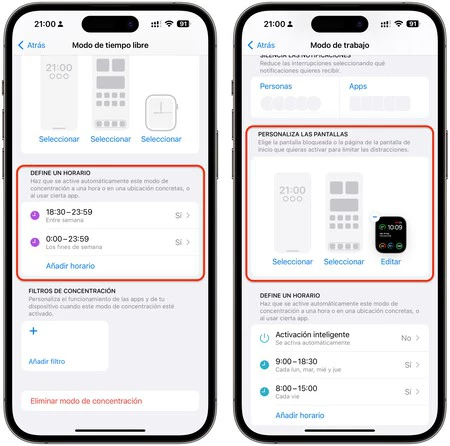
El "Modo de trabajo" me sirve sobre todo para cambiar automáticamente la esfera de mi Apple Watch Ultra con información clara y rápida de mi agenda, el tiempo, la temperatura y una complicación de CityMapper - que es la que más utilizo para moverme en transporte público por la ciudad.
Con estos pasos básicos sabréis comenzar a usar los Modos de Concentración, para luego pasar a casos más complejos
Fijaos que la combinación de cada una de las secciones puede dar lugar a útiles usos del iPhone. Los "Modos de concentración" pueden ser muy complejos con conexión entre varias aplicaciones y sus detalles, pero en esta primera aproximación os animo a que os creéis un par de modos - quizás Trabajo y Fuera de la oficina, por ejemplo. Esencial para conocer como funciona y adentrarnos en modoso más complejos en próximos artículos.
En próximos artículos, veremos casos concretos de usos de Modos de Concentración más avanzados. Sin embargo, si nunca habéis configurado ninguno os recomiendo empezar por lo que os presento en este tutorial básico, jugar con las notificaciones que queréis mostrar, y sobre todo, personalizar las pantallas de bloqueo, escritorio y Apple Watch según el momento. Sólo con esto aprovecharemos mucho más nuestros dispositivos utilizándolos de la mejor manera posible en cada momento del día.
En Applesfera | Las 11 aplicaciones gratuitas para nuestro iPhone sin las que los editores de Applesfera no sabríamos vivir






Ver 12 comentarios
12 comentarios
Fede777
Yo tengo solo 1, que seria el No Molestar de toda la vida pero customizado.
Se activa los dias de semana a las 00.30 y se apaga a als 08.0, sabados y domignos de 01 a 09
Ademas le sume la opcion de que mis padres y mis compañeros de trabajo puedan contactarme sin importar si esta activo o no.
Por mi trabajo, elegi la opcion que puedan llamarme, aun si est activo.
Y por ultimo le configure una Lock Screen que es 100% negra, con el reloj en gris oscuro asi no brilla tanto si quiero ver que hora es, que se activa junto con el Modo Foco.
fefe
Me dan mucha pereza los modos de concentración, desde personalizarlos a utilizarlos. Los veo como un apaño que ha hecho Apple a modo de disculpa por la imposibilidad de separar cada volumen del móvil. Con lo fáciles que hacen unas cosas y lo complicadas que hacen otras...
amtdesarrollos
Coincido con los demás comentarios, que por lo visto somos unos cuantos, modos de concentración es complicado y no da gusto utilizarlo.
Esperemos que Apple escuche más a los clientes descontentos.
RCT
¡Buen post!