Como formador y vendedor de productos Apple durante años, hay un momento mágico que se repite constantemente cuando me preguntaban si merecía la pena comprarse un Mac o no. Y es que muchos usuarios tienen un iPhone y no ha sido hasta ahora cuando se han animado a dar el paso. O incluso tienen un Mac desde hace tiempo pero desconocen algunas de sus funcionalidades estrella.
No te imaginas lo que te facilita el día a día tanto para trabajo como disfrute personal. Llevo en macOS desde el año 2010 ¡quince años ya! Y además, tal y como están los Mac con una calidad - precio inmejorable, sin duda es el mejor momento para pasarte a Mac en toda la historia de Apple.
Desbloqueo automático: tu Mac se desbloquea solo al acercarte
Esta es sin duda una de las funciones que más sorprenden en mis demostraciones. Imagina no tener que escribir tu contraseña cada vez que te sientas frente al Mac: simplemente te acercas con tu Apple Watch y el se desbloquea automáticamente. Parece magia, pero es pura tecnología.
- Ve a Ajustes del Sistema en el Mac > Seguridad y Privacidad
- Activa "Permitir que tu Apple Watch desbloquee tu Mac"
- Asegúrate de usar el mismo ID de Apple en ambos dispositivos
Lo mejor es que no solo sirve para desbloquear el Mac, también funciona para confirmar contraseñas en apps o autorizar cambios en el sistema.
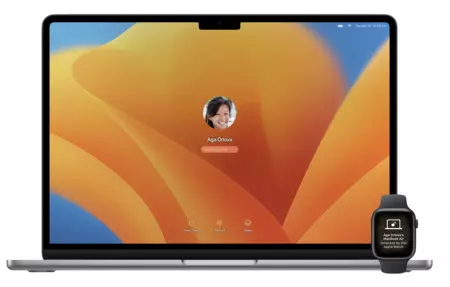
iPhone como webcam: la cámara profesional que ya tenías
Esta función revolucionó las videollamadas de mis clientes. Poder usar la cámara del iPhone como webcam del Mac no solo mejora la calidad de imagen, sino que además incluye efectos profesionales que los dejan boquiabiertos:
- Abre cualquier app de videollamadas (FaceTime, Zoom, Teams...)
- Selecciona "iPhone Camera" en las opciones de cámara
- Disfruta de modo retrato, encuadre centrado y más efectos profesionales
Belkin soporte de iPhone con MagSafe para portátiles Mac con sencillo y rápido acoplamiento magnético para usar la cámara de continuidad, compatible con iPhone 16, 15, 14, 13, 12, MacBook Pro, Air
Control Universal: un ratón y teclado para gobernarlos a todos
Esta función siempre genera un "¡wow!" en las demostraciones. El hecho de mover el cursor de tu Mac hacia el iPad y que puedas controlarlo con el mismo ratón y teclado. Sin configuración adicional, sin apps de terceros. Es algo impresionante si tienes un Mac + iPad y quieres utilizarlo como "segunda pantalla".
- En el Mac ve a Ajustes del sistema > Pantallas > Haz clic en el botón Avanzado en la parte inferior de la ventana de ajustes.
- Activa la opción Permitir que el puntero y el teclado se puedan usar en cualquier Mac o iPad cercanos
- Con el iPad desbloqueado, ponlo al lado del Mac y desplaza el ratón hasta el extremo de pantalla. Verás como pasa mágicamente del Mac al iPad
Handoff: continúa donde lo dejaste
¿Has empezado un correo en el iPhone pero prefieres terminarlo en el Mac? Handoff te permite exactamente eso. Es una de las funciones que más productividad aporta a los clientes que venían a la tienda donde yo trabajaba, sobre todo a los más ejecutivos.
- Asegúrate de tener el mismo ID de Apple en ambos dispositivos
- Activa Bluetooth y Wi-Fi
- Busca el icono de la app en el Dock del Mac
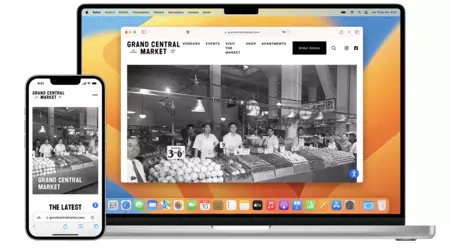
Portapapeles universal: copia aquí, pega allá
Esta función tan simple pero tan potente siempre sorprende en mis demostraciones. Copias algo en el iPhone y lo pegas directamente en el Mac, o viceversa. Sin apps, sin complicaciones. Simplemente copia y pega como lo haces normalmente, solo que el portataletes estará compartido entre todos los dispositivos.
AirDrop: comparte archivos al instante
La forma más rápida de compartir archivos entre dispositivos Apple. Mis clientes siempre se sorprenden de su velocidad y facilidad de uso. Puede transformar la productividad de una oficina entera diciendo adiós a wetransfer, emails y subidas de archivos a la nube.
- Activa Wi-Fi y Bluetooth en ambos dispositivos
- Selecciona el archivo a compartir
- Elige el dispositivo destino en AirDrop
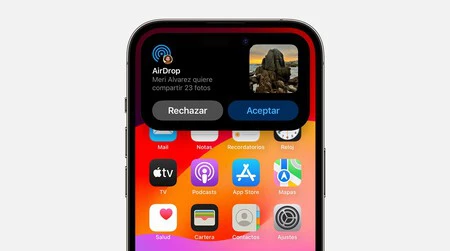
Compartir internet: tu iPhone como router Wi-Fi
Esta función ha salvado más de una presentación por propios comentarios de clientes. Cuando la red Wi-Fi falla o directamente no hay, tu iPhone puede compartir su conexión a internet con tu Mac de forma instantánea. Si están con la misma ID de Apple directamente te aparecerá en las redes Wi-Fi la opción de conectarte a tu iPhone.
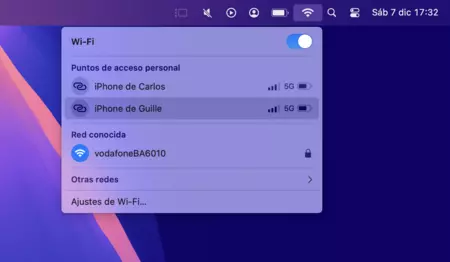
Llamadas y mensajes desde el Mac
Por último y no pero no menos importante: poder gestionar todas tus comunicaciones desde el Mac. Recibir y hacer llamadas, enviar y recibir SMS, todo sin tocar el iPhone:
- En el iPhone ve a Ajustes > Apps > Teléfono > Llamadas en otros dispositivos
- También en el iPhone ve a Ajustes > Apps > Mensajes > Reenvío de SMS y activa el envío de mensajes a tu iPad o Mac.
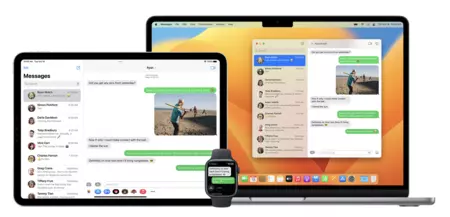
De est forma podrás hablar por teléfono desde el Mac e incluso iniciar una llamada para reservar en algún sitio, hablar con una persona del trabajo... Y lo mismo con los SMS para introducir esos codigos de verificacion en el Mac sin tener que levantarte a buscar el iPhone.
Con estos nueve trucos para llevarás la productividad de tus productos Apple a un nivel extraordinario. Porque todos los dispositivos son como si estuvieran hechos el uno para el otro. Pero sin el como.
En Applesfera | Contraseñas de Apple: qué es, para qué sirve y cómo de segura es la nueva app de iOS 18 y macOS 15
En Applesfera | Microsoft Office para Mac, cómo tenerlo gratis y diferencias entre todas las versiones






Ver 1 comentarios