Mac OS X incluye desde hace ya mucho tiempo la posibilidad de realizar capturas de pantalla de una forma sencilla y rápida, además de muy completa al permitirnos capturar toda la pantalla, la ventana que seleccionemos o directamente una selección propia.
Muchas veces este tipo de utilidades no se aprecian hasta que necesitamos exactamente eso, una captura. Y a día de hoy creo que todos nos hemos encontrado en la situación de necesitar hacer una captura para mostrar un mensaje de error en una aplicación, algún dato o simplemente capturar esa imagen de nuestro navegador. Pues bien, para realizar una captura de pantalla en Mac OS X podemos hacerlo de diferentes maneras.
Cómo hacer una captura de pantalla en MacOS X
La primera es lanzar la aplicación Instantánea. Para realizar capturas vamos al menú Captura y ahí podremos hacer clic sobre la opción deseado o usar uno de los atajos de teclado: Selección (Mayúscula+Comando+A), Ventana (Mayúscula+Comando+W), Pantalla (Comando+Z) y Pantalla con temporizador (Mayúscula+Comando+Z).
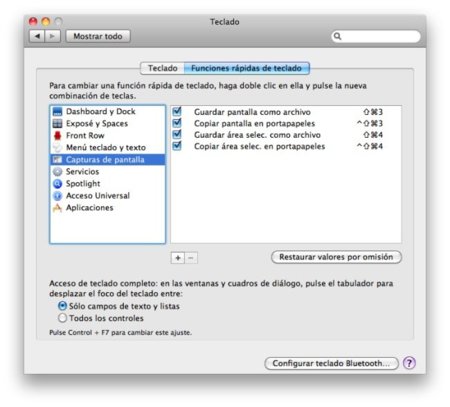
Otra opción de realizar capturas es directamente, si necesidad de abrir o cambiar de aplicación, usando los atajos de teclado que Mac OS X tiene definido y son:
-
Guardar pantalla como archivo (Mayúsculas+Comando+3)
-
Copiar pantalla en portapapeles (Control+Mayúsculas+Comando+3)
-
Guardar área seleccionada como archivo (Mayúsculas+Comando+4)
-
Copiar área seleccionada en portapapeles (Control+Mayúsculas+Comando+4)
Un pequeño truco, cuando pulsamos para realizar una captura mediante una selección si pulsamos la tecla espacio nos aparece una cámara fotográfica con la que capturar la ventana sobre la que nos situemos.
Y por último, si queréis tener una aplicación con la que además de capturar podáis organizarlas y realizar unas pequeñas ediciones os recomiendo Little Snapper. Una aplicación que es de pago pero realmente útil si hacéis continuas capturas.
Pequeños trucos para cambiar las opciones de las capturas de pantalla
Por defecto, las capturas de pantalla se guardan con un nombre, fecha y hora de la captura. Así como en una ubicación fijada. Si queremos cambiar todo esto podemos hacerlo de dos formas: por un lado mediante el Terminal y por otro mediante el uso de determinadas aplicaciones.
-
La primera forma, usando el Terminal, es sencilla y sólo tendremos que usar diferentes comandos. Para cambiar el nombre de las capturas de pantalla es tan sencillo como ejecutar el siguiente comando en el Terminal.
defaults write com.apple.screencapture name NOMBRESustituyendo NOMBRE por el nombre (valga la redundancia) que deseemos.
-
Cambiar la ubicación donde se guardan las capturas de pantalla, igualmente ejecutamos el siguiente comando.
defaults write com.apple.screencapture location ~/PicturesY sustituimos ~/Pictures por la ubicación que fijemos.
-
Cambiar el formato de la captura de pantalla. Nuevamente, otro comando de terminal.
defaults write com.apple.screencapture type FORMATOLos formatos que podremos usar son:
-
png – Portable Network Graphic
-
pdf – Portable Document Format
-
jpg – Joint Photographic Experts Group (JPEG)
-
tif – Tagged Image File Format (TIFF)
-
gif – Graphics Interchange Format
-
pct – Macintosh QuickDraw Picture (PICT)
-
bmp – Microsoft Windows Bitmap
-
sgi – Silicon Graphics
-
tga – Truevision Targa
-
jp2 – JPEG 2000
Ahora, una vez ejecutamos las ordenes que queramos en función del cambio a realizar debemos reiniciar el proceso SystemUIServer con killall SystemUIServer
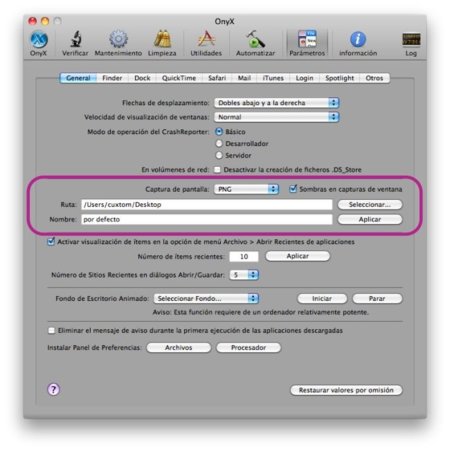
Y la forma más rápida si no queréis andar liado con comandos de Terminal y poder revertir los cambios de forma más visual es con ONYX. Aplicación con múltiples usos como mantenimiento, limpieza, verificación….
Extra. Como ya sabréis el 90% de vosotros, en iOS también podemos realizar una captura de toda la pantalla de nuestro iPhone, iPod Touch o iPad pero por si queda alguien que no lo sepa o acabe de llegar la combinación para realizarla es pulsar el botón Home + botón de encendido.
En Applesfera | Ommidea Rulers: Reglas en tu escritorio para capturas de pantalla exactas




Ver 29 comentarios
29 comentarios
22453
Hola, alguien sabe de algún programa que te haga haga pantallazo de una pagina WEB entera? es que con la instantanea no me hace scroll...entonces me saca solo la mitad de la WEB..
Gracias!
krollian
Yo sólo uso:
Mayúsculas-Comando-3: Pantalla completa.
Mayúsculas-Comando-4: Selección. Si la selección que haces no te gusta invocas una de las órdenes universales de Mac OS (cancelar), Comando + punto.
Personalmente me parece lo mas cómodo.
iiigerardoiii
El formato o la ubicación de las capturas también se pueden cambiar usando Secrets, me parece aún mas sencillo que OnyX ;)
30876
pero aquí no se publicó un post hace nada , sobre el mismo tema?
porque desde google no lo veo.. pero juraría recordalo en applesfera..
lor_adrien
No sabía que con onyx podía cambiar el formato por defecto. La de tiempo que me va a ahorrar, muchísimas gracias!
zedaniel
¿Y si lo que queremos es hacer una captura de pantalla, pero en video?¿Hay algún programa gratutito interesante? ScreenFlow es muy bueno pero la versión gratuita te deja una pedazo de marca de agua que lo flipas.
Con respecto a Instantanea no dejo de usarlo, me parece muy buena, sencilla y muy muy util.
Jose Baez
Para mi lo encuentro bastante complicado hacerlo con la aplicación, es una simple captura, no debería tomarte mas de un par de segundos, gracias por la ayuda!!
Jose Baez
Pues no entiendo nada, lo de mayuscula + cmd + 3 y 4 si me funciona pero con la A, la W y la Z...no.
Jose Baez
A mi lo de Mayus+cmd+A lo que hace es abrirme las aplicaciones....
cencorja
Otra posibilidad interesante y muy cómoda es el siguiente Widget del Dashboard: ScreenShot Plus (http://www.apple.com/downloads/dashboard/business/screenshotplus.html)
serrano17
por defecto, donde se guardan las capturas, el archivo en si mercii
j1960
Vista previa permite capturas de pantalla: de una selección, de una ventana o de la pantalla completa. Para mi uso cotidiano es perfecta y la echo de menos cuando tengo que trabajar en windows...
42842
Alguien sabe de algún programa para hacer capturas de pantalla seguidas en videos?
juange7
Un offtopic que me ha dejado helado y creo que vale la pena que comenteis: A Steve Jobs podrían quedarle seis semanas de vida El diario 'Daily Mail' asegura que el cofundador de Apple está recibiendo tratamiento en el Stanford Cancer Center, un centro especializado en cáncer 17.02.11 - 17:01 - JON ZORITA LEZA | BILBAO
http://www.ideal.es/granada/rc/20110217/tecnologia/steve-jobs-podrian-quedarle-201102171640.html#opina