Normalmente el correo electrónico es un sistema muy fiable para enviar y recibir mensajes. En parte gracias a los años que lleva con nosotros, en parte gracias a su simplicidad, es un sistema robusto. Por ello mismo a veces puede resultar algo complicado determinar la causa de que no llegue ese mensaje que estamos esperando, veamos qué podemos hacer.
Cinco recursos que podemos probar
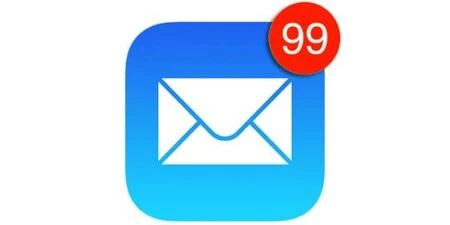
Lo primero a tener en cuenta si estamos esperando un correo concreto es que nos fijemos en si llegan otros mensajes. Es diferente que no llegue nada de nada a que cierto mensaje no aparezca. Si confirmamos que el resto de mensajes entran con normalidad podemos buscar en el buzón No deseado o en la Papelera o confirmar por otros medios que el mensaje ya está enviado. Si vemos que no entra ni ese ni ningún mensaje tenemos varias opciones.
Confirmar que tenemos conexión a internet
La primera y más evidente es asegurarnos de que tenemos conexión a la red. Podemos hacerlo muy fácilmente yendo a Safari y abriendo una página web. Si la página no se carga lo mejor es que pongamos el Modo avión por unos 10 segundos, lo quitemos y volvamos a comprobar. Si aún no carga podemos reiniciar nuestro iPhone o iPad.
Recargar manualmente
Bien, hemos comprobado que tenemos conexión a la red y aún así el mensaje no llega. Lo primero a probar es recargar manualmente la lista de mensajes. Esto lo haremos entrando en el buzón Entrada y deslizando nuestro dedo desde el centro de la pantalla hacia abajo hasta que veamos una pequeña rueda girando en la parte superior.
Forzar la salida de la app
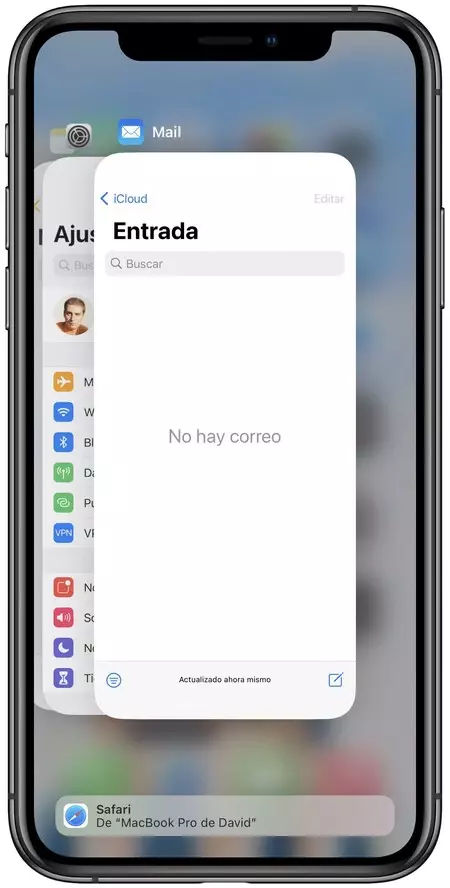
Es poco frecuente, pero a veces algunas aplicaciones pueden dejar de responder. Para estos casos lo mejor es que forcemos su salida y las abramos de nuevo. Lo haremos así:
- Deslizamos desde la parte inferior de la pantalla igual como si fuéramos a salir de la app, pero deteniéndonos en el centro de la pantalla un segundo antes de soltar.
- Deslizamos la app Mail, que veremos junto a otras, hacia arriba, hasta que desaparezca.
- Deslizamos desde la parte inferior de la pantalla igual como si fuéramos a salir de una app.
- Abrimos Mail de nuevo.
Repasar la configuración de la cuenta de correo
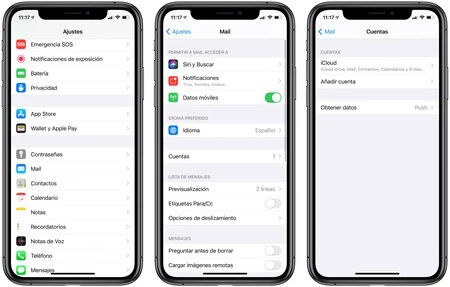
Algunas veces los proveedores de correo pueden caducar cierta sesión por motivos de seguridad. Otras tenemos que introducir la nueva contraseña si la hemos cambiado. En todo caso repasar los ajustes de la cuenta siempre es buena idea, lo haremos así:
- Abrimos la app Ajustes.
- Entramos en Mail.
- Tocamos en Cuentas.
- Seleccionamos la cuenta que nos ocupe.
Aquí podemos ver un aviso de reintroducir la contraseña, que podemos tocar para hacerlo. Si no es así tocamos en Cuenta para repasar los detalles manualmente.
Eliminar y reconfigurar la cuenta
Si nada funciona y nos hemos asegurado de que el servicio está activo y funcionando podemos eliminar y volver a configurar la cuenta:
- Abrimos la app Ajustes.
- Entramos en Mail.
- Tocamos en Cuentas.
- Seleccionamos la cuenta que nos ocupe.
- Tocamos Eliminar cuenta.
- Posteriormente en el paso 3 tocamos en Añadir cuenta y la añadimos de nuevo.
Llegados a este punto deberíamos estar pudiendo recibir correo con toda normalidad, pero si no fuera así lo mejor será que contactemos con el proveedor del servicio para que pueda ayudarnos.
En Applesfera | Cómo crear una firma en Mail de Mac en pocos pasos.






Ver 10 comentarios