Hay algo que siempre observo en mis formaciones con algunos usuarios que llevan sólo unos meses utilizando un Mac, y que siempre me llama la atención: por no saber algunas cosas muy básicas de OS X, se acostumbran a un modo de trabajo que podría simplificarse bastante.
Por lo tanto, vamos a resumir una serie de detalles que pueden ser obviedades para algunos, pero que pueden simplificar muchísimo la vida de aquellos que no los tienen en cuenta. Si estás empezando con OS X (o incluso si ya llevas un tiempo con él y estabas demasiado acostumbrado a Windows), atento.
Sí, hay click derecho del ratón
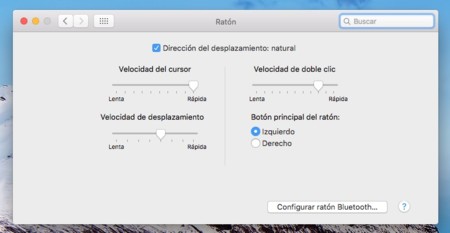
Si utilizas un ratón con tu Mac probablemente te hayas dado cuenta que sólo funciona con un click principal y eches de menos el menú contextual que podías abrir en Windows con el click derecho del ratón. Deja de echarlo de menos, porque si entras en el panel Ratón de las Preferencias del sistema podrás configurar ese click derecho sin problemas.
Ese panel cambiará su apariencia y sus opciones dependiendo del ratón que uses, pero una última aclaración: aunque el Magic Mouse sólo parece que tenga un botón, puedes usarlo con dos botones dependiendo de la zona que pulses.
No hay tecla de suprimir, pero podemos hacer lo mismo sin ella

Es algo de lo que mucha gente se queja: en los teclados de los MacBook y el Magic Keyboard, la tecla Suprimir no existe y sólo podemos borrar texto por la izquierda con la tecla clásica de retroceso. Tranquilo: puedes borrar texto desde su derecha pulsando las teclas FN + Retroceso y así recuperas la utilidad del botón Suprimir.
No hace falta guardar nada
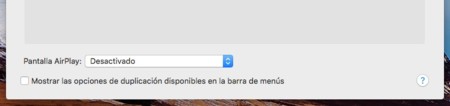
Es posible que tengas un ataque de inseguridad cuando cambies la configuración del sistema o de alguna aplicación y veas que no hay ningún botón para aceptar o aplicar los cambios tal y como ocurría en Windows. No te preocupes: todos los cambios de configuración que haces se guardan automáticamente. Y si por algún casual no lo hacen, te aparecerá una ventana de diálogo preguntándote si lo quieres hacer.
Esto también ocurre en algunas aplicaciones como las de iWork, Notas o Vista Previa: todos los cambios que hagas sobre un documento qudan guardados al vuelo sin necesidad de que tu tengas que hacerlo manualmente.
Tu cuenta de Apple es lo único que necesitas para todos los servicios
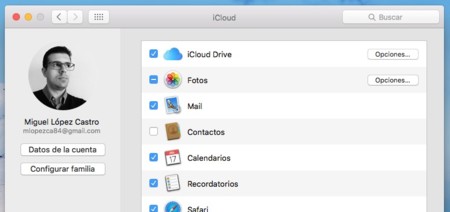
Esto es un simple problema de nomenclatura pero que puede causar muchas confusiones entre los usuarios noveles: ID de Apple, Apple ID, cuenta de Apple, cuenta de iTunes Store, cuenta de App Store, cuenta de iCloud, cuenta de Game Center... Todo esto no son más que nombres diferentes de un sólo credencial: una cuenta de usuario para poder utilizar todos los servicios de la compañía, que consiste en una dirección de correo y una contraseña. Nada más.
"Mis Documentos" no existe, pero tienes una carpeta principal de usuario
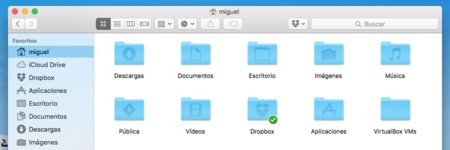
Una de las primeras cosas que hace el usuario de Windows cuando da sus primeros pasos en OS X es buscar una carpeta que sea la equivalente a "Mis Documentos" en Windows. Eso es la carpeta con nuestro nombre de usuario del sistema y el icono de una casa en OS X.
Lamentablemente la configuración inicial de Finder puede confundir en un principio, y suelo ver cómo algunas personas confunden la carpeta /Usuario/Documentos como la carpeta principal donde lo guardan todo. Nada más lejos de la realidad: nuetra carpeta de usuario principal se puede colocar en la barra lateral del Finder mediante sus preferencias, y desde ahí veremos de forma muy clara el árbol de directorios que Apple nos tiene preparado para nuestra información personal
Las bibliotecas de fotos, vídeos y música no se guardan como archivos normales
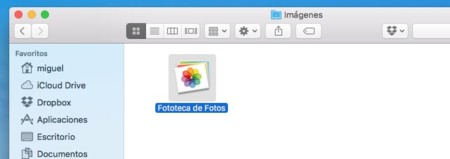
¿Dónde están todas las fotografías que guardo en Fotos para Mac? En un sólo archivo, localizado en la carpeta /Usuario/Imágenes, llamado "Fototeca de Fotos". No, no puedes ver los archivos de las imágenes en crudo, para poder navegar por tus fotografías tienes que abrir Fotos para Mac.
Ocurre algo muy parecido con las bibliotecas de iTunes y iMovie: aquí sí que las canciones y los vídeos se guardan en crudo, pero éstos están en un entramado de directorios dentro de una carpeta dedicada. Lo mejor, de nuevo, es abrir iMovie y iTunes para gestionar sus correspondientes bibliotecas de contenido adecuadamente.
Los menús de todas las aplicaciones se concentran en una sola barra
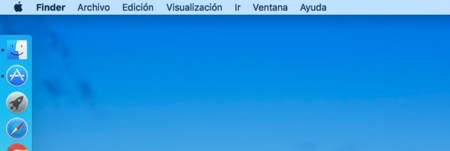
¿Echas de menos los clásicos menús de Archivo, Edición, Ver, Herramientas y Ayuda que teníamos en todas y cada una de las ventanas de Windows? No se han ido a ninguna parte: están todas fundidas en la barra superior del sistema. Los menús que ves ahora mismo en ella son los de la aplicación de OS X que tengas en primer plano, cuyo nombre aparece a la izquierda del todo junto al logotipo de Apple.
No, probablemente no te hace falta un antivirus
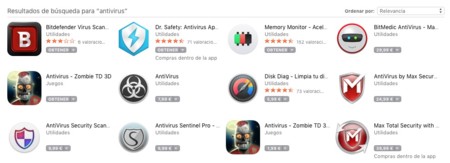
Termino con un clásico: no, probablemente no necesites un antivirus en OS X. Basta con tener buenos hábitos de navegación y pasar algun programa que nos revise y elimine cualquier adware que haya podido aterrizar en el sistema como la utilidad gratuita de Malwarebytes. Antivirus completos no son esenciales, y básicamente tenéis que huir de aplicaciones como MacKeeper que sólo se dedican a molestar y pedir que compres una licencia completa del programa sin que eso llegue a solucionar nada.
Imágenes | pedro mg, Paul Beattie
En Applesfera | Qué es y cómo liberar el espacio Otros en el almacenamiento del Mac






Ver 120 comentarios
120 comentarios
Ruben Dura Tari
Lo de la carpeta "Mis Documentos" de Windows dejo de ser así alla por la época de Windows XP que yo recuerde. Desde entonces la organización de la carpeta de usuario es basicamente calcada de OS X.
Lo de que no se necesita un antivirus hoy en dia también es valido para Windows, al menos en sus ultimas versiones viene con windows defender (antiguamente microsoft security essentials) activado por defecto y nadie tiene que preocuparse por ello. El tema de seguidad en Windows hoy en dia esta practicamente al nivel de OS X. En ambos sistemas se necesita simplemente una cosa: tener cabeza y no aceptar todas las ventanitas que salen pidiendo permisos.
Antes de que se me tiren al cuello: no desacredito el articulo, simplemente hay puntos que son un tanto irrelevantes hoy en dia. Como alguien ha nombrado en los comentarios, un punto sobre la desinstalacion de aplicaciones hubiese sido mas util seguramente.
cesarchip
Recuerdo hace aproximadamente diez años, que quise instalar mi primer programa y nadie me dijo que se montaba un disco y de ahí se copiaba a "programas". Recuerdo que como 2 o 3 días lo corría siempre desde el disco montado jajajaja. Para mi ese sería el punto 1!!!!
tolo530
Yo añadiría también que quicktime no tiene soporte nativo para avi (Vendito seas VLC), no hay formato ntfs...
Rodri
Pues yo añado para los novatos y para los que recién hayan formateado o reinstalado desde 0 ....
http://macapps.link
Te instalas de un plumazo un montón de aplicaciones para comenzar, como Ninite en Windows
Luis
La velocidad del clic del raton, hacer pantallazos, instalar aplicaciones, borrar ficheros.
Hay muchas cosas que me jodieron bastante al empezar.
JNE
Lo de la tecla suprimir me ha servido, gracias!
Uti
Para mí, el gran fallo que tienen los teclados Apple, es la ausencia de la tecla Del, es más, ni me había dado cuenta de que no la tiene, me lo ha hecho ver mi mujer, que estrena Macbook Air, porque en mi teclado, usb y con teclado numérico aparte, sí viene, lo que hace más extraño aún que los otros no la tengan.
araka
Esto no es así.
iCloud es una cosa y el ID de Apple es otra. Cualquiera que tenga un dispositivo iOS lo puede ver fácilmente porque en los ajustes están una cuenta encima de la otra y se configuran aparte. Supongo que nada impide poner los mismos datos de usuario y contraseña en ambas, pero aun así son cosas distintas.
Por ejemplo, la familia que tenga varios iPad o iPhone en casa puede compartir apps porque se gestionan con el ID de Apple, pero cada uno tener su agenda, contactos, calendarios, etc. porque se gestionan con la cuenta de iCloud.
ryuko2002
Hay software gratuito/libre para escribir en particiones NTFS (muchos discos duros externos llevan este formato) o puedes pasarte a exFAT. En mi caso compré una app de pago para escribir NTFS (creo que 25 euros y sin limites para instalarlo en equipos propios) porque la velocidad de los drivers NTFS gratuitos es bastante baja.
Usuario desactivado
Pues llevo unos 7 años usando Mac y lo que mas me sorprendio fue lo rápido e intuitivo que era OSx, al menos a mi no me costo mucho adaptarme, venia de Windows y Ubuntu.
En mi opinión hace 7 años las diferencias con Windows eran abismales, pero esas diferencias se han reducido bastante, me sigue gustando mas OSx pero creo que Apple se esta olvidando del SO de escritorio y apenas incluye novedades relevantes desde hace muchos años, se nota que iOS y el iPhone es la niña mimada y la que se lleva todos los recursos en los desarrollos
ipedro
Sin pantallazo azul....
eliminator2099
Yo empece con una emac G4 con jaguar y recuerdo que con mi conexion era interminable descargar la actualizacion a panther. Era pesadisima nada comparAda con mi macbook pro retina actual.
patton
Sobre las bibliotecas de iTunes, iPhoto/Fotos, etc... de aplicaciones de Apple:
Si en cada una de ellas se desmarca la opción de "Copiar _en la biblioteca de turno_ los ítems añadidos" los archivos (fotos, vídeos, música, lo que sea) seguirán en la carpeta que uno quiera y ordenados de la manera que uno desee.
martinni
Miguel nos ha regalado su correo electrónico para mandarle spam a lo bestia, gracias :-)
graffersforce
Muy bueno el artículo, aunque tal vez le faltó el añadir que la mayoría de los programas se desinstalan con sólo arrastrarlos a la papelera o el uso del todopoderoso Spotlight.
Lo último del antivirus es cierto, yo cuando era un switcher decidí instalar Avira en mi Mac y no hizo más que evitar que se apagara mi computadora (se quedaba en el último círculo de espera muchas veces) y al final causarme Kernel Panic cada 2 por 3, lo mejor es usar Malware Bytes
pablo.loriaocana
Tengo 2 años con mi MBA 2014 y la verdad no pensé que me adaptaría rápido, no es broma que me he mal acostumbrado a algunas funciones del Mac (usualmente los trackpad de otras laps me parecen pequeños y suelo hacer clic con 2 dedos sin que me responda, en Windows).
Primeras dificultades
1.- Minimizar, maximizar y cerrar están a la izquierda.
2.- Dónde está "Mis Documentos"?
3.- Cómo se apaga?
4.- Dónde están los programas?
5.- Cómo cierro un programa? Típico pensar que se cierra con el botón rojo
6.- Puedo escuchar música sin pasar por iTunes?
7.- Al maximizar, y la barra de tareas?
Eso si, cada versión nueva de OSX simplifica su uso y es más fácil usar un Mac. Aunque a estas alturas Win10 y OSX El Capitan son sistemas bastante sólidos, excepto quizá por problemas de compatibilidad de Win10 (razón por la que muchos siguen usando Win7)
aaromsz
Cambié a Mac (MacBook Pro para ser más específico) justo a principios del 2011. Me acoplé muy rápido, lo único que sí me causó dificultad fue el tener que "hacer click" en el trackpad para hacer click en la pantalla en vez de un suave toque como en las laptops. Y lo que sí sigo haciendo que es similar a Windows es guardar mis fotos por fecha en folders en vez de la app.
ederbonilla
Yo instale mackeeper, solo hizo más lenta mi maquina. No lo recomiendo.
dogbite
"No, no puedes ver los archivos de las imágenes en crudo, para poder navegar por tus fotografías tienes que abrir Fotos para Mac."
Error!
Sí se pueden ver los archivos en bruto. Con el finder vas a imágenes y haces click con el botón derecho en "Fototeca de ..." y pinchas en "Mostrar contenido del paquete" y puedes ver tus fotos en bruto.
robnaranjo
A los que se sientan inseguros por virus:
-Instalar WOT
-Tener 2 dedos de frente al navegar y descargar cosas.
-Listo, sean felices.