Mañana de Reyes, regalos que se abren en casa con la familia. Acabas de recibir un iPhone o iPad nuevo y ya estás trasteando con él. Estrenar un dispositivo nuevo y que te gusta es estupendo. Ahora que estás poniéndolo a punto, trasladando tus datos desde iCloud e instalando apps nuevas, es el momento de configurar los widgets en iOS 10.
Los widgets hicieron aparición en iOS 8 y desde entonces, los usuarios de iPhone, iPod Touch y iPad podemos utilizarlos. Sin embargo, muchos usuarios desconocen cómo pueden ayudarles en su día a día. Veamos cómo aprovechar los widgets de iOS 10 al máximo.
¿Qué es un widget en iOS 10?
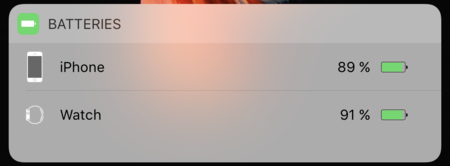
En informática, un widget es un elemento de la interfaz que nos muestra una determinada información. Los widgets se han trasladado desde los ordenadores a los smartphones, convirtiéndose en una parte que muchos usuarios consideran fundamental en sus dispositivos. Android los introdujo mucho antes que iOS. Hace dos años y con el lanzamiento de iOS 8, los usuarios de iPhone y iPad también podemos disfrutarlos.
¿Cómo accedo a un widget en mi iPhone o iPad?
Existen dos formas principales de acceder a los widgets en un dispositivo con iOS 10. La primera es desde la pantalla de bloqueo, deslizando la pantalla hacia la izquierda (en sentido contrario al acceso de la cámara). La segunda es desde la Home o pantalla de inicio, también hacia la izquierda en la primera página de apps.
Existe una tercera manera de acceder a un widget, aunque se limita a solo dos de ellos: el buscador de Spotlight y las sugerencias de apps de Siri.
¿Para qué sirven los widgets?
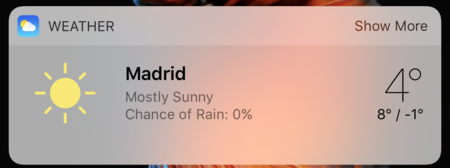
En su versión más simple, los widgets en iOS 10 nos proporcionan información concreta sobre apps o servicios determinados. Por ejemplo, el tiempo que hace en nuestra ciudad. Al acceder a los widgets veremos la información sobre el tiempo meteorológico de la ciudad que hayamos escogido: temperatura (actual, mínima y máxima del día), estado del tiempo (sol, nubes, lluvia, etc.) y probabilidad de lluvia.
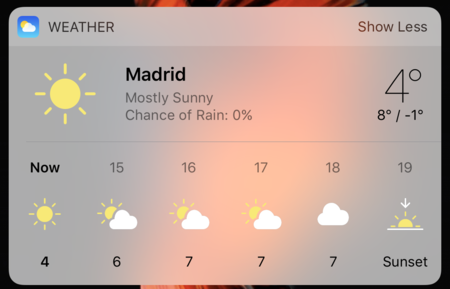
Algunos widgets ofrecen la posibilidad de ver más información con un botón que dice "Mostrar más". En el caso del tiempo, veremos el pronóstico de los días siguientes. Además de mostrar información, sirven de acceso directo a la app de la que muestran información. Es decir, si tocamos el widget del tiempo, nos abrirá esta app automáticamente.
Otras apps como Mapas o Google Maps pueden mostrar rutas rápidas hacia un destino determinado o el tráfico que hay hasta nuestra próxima cita en la agenda. La utilidad varía en función de la app.
¿Cómo configuro los widgets en iOS 10?
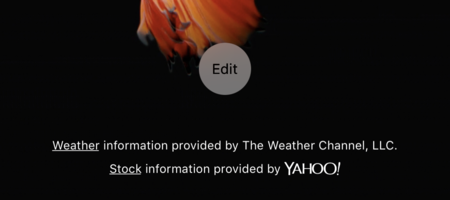
Desde cualquiera de las dos "pantallas" de widgets. Ve al final del todo hasta que veas un botón de editar con forma circular. Accederás al menú desde el que puedes añadir o quitar widgets en iOS 10, además de cambiarlos de sitio.
En la parte superior y junto a un símbolo menos en un círculo rojo, están los widgets activos. Debajo de ellos se encuentran el resto de widgets disponibles que puedes activar pero que no se muestran en tu pantalla de widgets. Para añadirlos, toca el botón verde con el símbolo más.
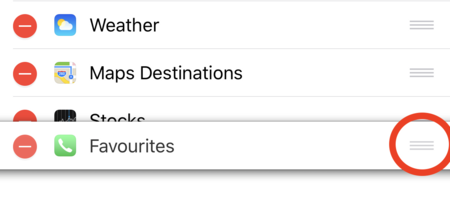
También podremos organizar el orden en el que aparecen los widgets. En este mismo menú y en la parte de los widgets activos, cada uno tiene tres líneas paralelas. Si tocamos y arrastramos este símbolo, podremos mover el widget donde queramos.
Widgets no oficiales de terceros
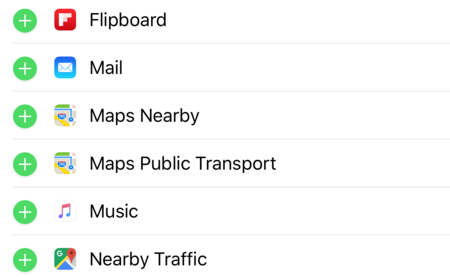
Algunas de las apps que vienen de serie en iOS tienen widgets propios. Las apps que descargues de la App Store también pueden integrar sus widgets y hay algunas que así lo hacen. Dropbox, Google Maps, Flipboard y Shazam son algunas de las apps más populares que ofrecen diferentes widgets.
Su funcionamiento y configuración es exactamente igual que los de Apple. No tendrás más que editar, añadir y mover para tener tus favoritos a mano.
Utiliza apps de automatización avanzada
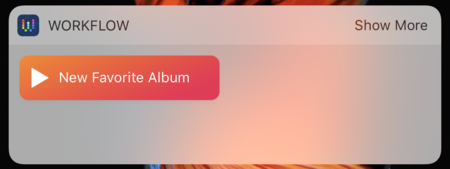
Si lo tuyo es un uso más avanzado de los widgets, hay dos apps que no te puedes perder. Se trata de Workflow, de la que Cristian Rus nos habló hace tiempo, y Launch Center Pro. Se trata de dos apps que automatizan acciones en iOS con el objetivo de ahorrar tiempo y pasos en tareas repetitivas.
Para los que le interesen la automatización o ya utilicen esta app, incorporar algunas de sus acciones a los widgets de iOS 10 es una gran idea.
Menos es más
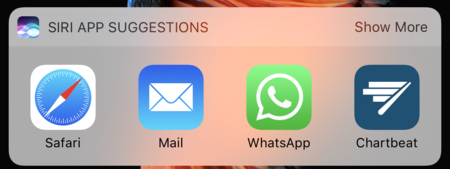
Esto es una recomendación más personal. Como hemos visto, los widgets tienen por objetivo mostrar información con rapidez y proporcionar accesos directos a determinadas apps y acciones. Por tanto, la rapidez de acceso y visualización es primordial.
Es por esto que la mejor manera de aprovechar los widgets de iOS es eligiendo sólo los que son esenciales. En mi iPhone tengo configurados seis de ellos: actividad, sugerencias de apps, batería, tiempo, destinos en Mapas y consumo de mi tarifa de datos. Si tienes que estar deslizando la pantalla hasta encontrar el que necesitas, al final cuesta más tiempo que acceder a la propia app.
En Applesfera | Los 15 mejores widgets para iOS 8 que aún no conocías.





Ver 8 comentarios
8 comentarios
apalakas2
Hay una tercera forma deslizando de izquierda a derecha en el centro de notificaciones
hernangonzalez_1
La verdad que seria bueno poder ubicar widgets en las diferentes pantallas como en android... Es una función que se echa mucho de menos.
makco10
Las aplicaciones que prefiero para el uso de widgets son:
1- ESPN
2- CNET
3- CNN
ana2386
Tengo una consulta, desde hace un mes tengo el iPhone 7 con el ios 10.2, antes tenia el iPhone 6 y desde la pantalla de bloqueo al recibir una notificación de WhatsApp me daba la opción de ver y la de borrar y dándole a ver podía responder sin necesidad de desbloquear el mobil y ahora solo me da la opción de borrar y para contestar tengo que desbloquear... alguien sabe darme una solución? a pasado justo al cambiar de mobil y nose encontrarle la solución por mas que he buscado en internet...
polares69
La verdad es que los widgets de apple son una burla comparados con todas las posibilidades que los widgets de android ofrecen.
amaurysv2
Exprimir, debe ser la palabra más usada en los titulares de los post de applesfera.