El Llavero de iCloud fue anunciado en la WWDC de 2013, junto con OS X Mavericks e iOS 7. Es el intento de Apple por llevar un control mejorado de las contraseñas y usuarios de los servicios online. Se trata de una herramienta tremendamente útil, por lo que hemos preparado esta guía para controlar todos los aspectos del Llavero de iCloud.
Los hackeos a grandes empresas de internet son cada vez más frecuentes. El robo de usuarios y contraseñas suele ser el objetivo más común, una información que después se vende en el mercado negro y que va dando vueltas sin ningún tipo de límite. La última empresa en sufrirlo fue LinkedIn, cuando hace unos días unos hackers robaron las credenciales de 117 millones de usuarios.
Guía del Llavero de iCloud: primeros pasos
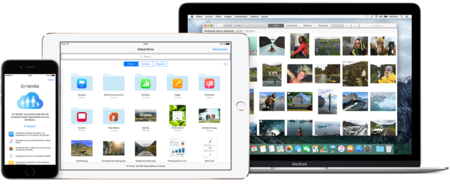
Muchos usuarios tienen la costumbre de utilizar una misma contraseña para varios sitios, por lo que el riesgo de "contagio" una vez robadas las credenciales de un servicio, pueden accederse al resto. Cuando trabajaba en Accenture, nos hacían cambiar la contraseña al ordenador y a la red interna cada tres meses. Y debíamos utilizar mayúsculas, números y símbolos, además de tener una longitud mínima obligatoria.
Una cosa es que te obliguen a hacerlo en el trabajo y otra hacerlo en casa. Gestionar las contraseñas es incómodo y consume mucho tiempo, por eso el Llavero de iCloud es la opción más a mano para los usuarios de iOS y OS X. Es cierto que existen alternativas muy potentes como 1Password, pero no deja de ser una alternativa que no viene de serie y que está sujeta a las medidas de cifrado de la compañía (que estuvieron en entredicho hace unos meses).
El Llavero de iCloud, una vez activado, sincroniza las contraseñas entre todos los dispositivos autorizados. La seguridad de estos datos está asegurada tanto en tránsito como en la nube de Apple con medidas de seguridad y cifrado estándar en la industria.
1. Cómo activar o desactivar el Llavero de iCloud
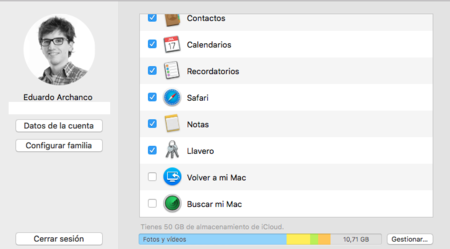
En el iPhone o en el iPad con iOS 7 en adelante, accede a Ajustes > iCloud > Llavero y actívalo o desactívalo con el botón que aparece en la imagen superior. Deberás seguir las instrucciones que te indicarán cómo activarlo
En un Mac con OS X Mavericks en adelante, accede a Preferencias del Sistema > iCloud y activa el Llavero. Es posible que tengas que introducir tu contraseña del ID de Apple para continuar.
2. Utiliza las sugerencias de contraseñas

Tal como comentábamos al principio, una de las ventajas del Llavero de iCloud es que podemos utilizarlo para sugerir contraseñas. Cada contraseña es única y cumple con los requisitos para no ser fácil de descifrar: mayúsculas, minúsculas, números y símbolos. Además, superan con creces la longitud necesaria. Para hacer uso de esta característica, deberemos:
-
Acceder a un sitio web donde queramos registrarnos. El ejemplo de la imagen superior es Pinterest.
-
Introducir nuestro email de usuario.
-
Si estamos en un Mac, en el campo de la contraseña hacer click en el símbolo de la llave. Aparecerá una contraseña sugerida por Safari que posteriormente quedará guardada en el Llavero de iCloud.
-
Si estamos en un dispositivo iOS, veremos cómo aparece un botón para sugerir contraseña donde deberían estar las predicciones del teclado. Al tocarlo aparecerá un diálogo explicando la función.
3. Cómo ver, borrar y modificar las contraseñas
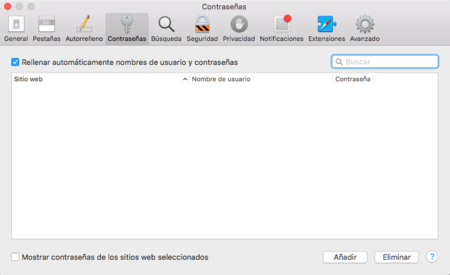
En un Mac, accede a las preferencias de Safari (atajo de teclado cmd + ,), ve a la pestaña de Contraseñas. Ahí encontrarás todas las que hayas ido guardando en Safari y el Llavero de iCloud. Verás que las contraseñas están ocultas, para verlas deberás seleccionar tantas como quieras y hacer click en el botón Mostrar contraseñas de los sitios web seleccionados. Tendrás que introducir la contraseña de administrador de tu equipo. También tienes la opción de buscar, añadir o eliminar credenciales web.
En el iPhone o iPad, accede a Ajustes > Safari > Contraseñas. Deberás introducir tu código de desbloqueo o utilizar tu huella si tienes Touch ID. Desde aquí, tendrás acceso a las mismas opciones que en Safari para OS X.
Un buen truco para cambiar rápidamente contraseñas es desde la configuración de un servicio de internet. Por ejemplo, en Twitter podremos modificar la contraseña de nuestro perfil cuando queramos. Al hacerlo, tanto iOS como OS X nos sugerirán una nueva contraseña que luego podremos actualizar en el Llavero de iCloud. Para completar el círculo, en el iPhone tendremos que copiar la contraseña en los ajustes de Safari para después pegarla al iniciar sesión en su correspondiente app.
4. Cómo guardar, editar y eliminar tarjetas de crédito del Llavero de iCloud
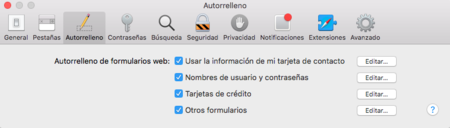
Además de las contraseñas, el Llavero de iCloud es capaz de almacenar tarjetas de débito y crédito para que las utilicemos en un ecommerce a través de Safari. Cuando introduzcamos una en un formulario a través del navegador de iOS y OS X, el sistema nos preguntará si deseamos almacenarla en el Llavero de iCloud.
Al aceptar, la tarjeta quedará almacenada y cifrada en la nube de Apple. Para modificar o añadir una tarjeta de crédito, tendremos que:
-
En iOS, acceder a Ajustes > Safari > Autorrelleno > Tarjetas de crédito guardadas.
-
En OS X, acceder a las Preferencias de Safari > Autorrelleno > Editar tarjetas de crédito.
Una vez configurado todo, el Llavero de iCloud es una herramienta muy cómoda con la que acceder a los diferentes servicios que utilizamos día a día de manera cómoda, fácil y, lo que es más importante, segura.
En Applesfera | Dos sencillos trucos que te harán la vida más fácil con el Llavero de iCloud.
Imagen | UnknownNet Photography.





Ver 9 comentarios
9 comentarios
Uti
Para mí el Llavero es y sigue siendo "ese desconocido", lo veo poco claro.
Aquí sólo se hace referencia a Safari, yo uso Firefox, ¿vale todo para ese navegador también?
Debe valer, porque me he ido a Contraseñas de Safari, y resulta que están todas las de sitios en los que entro desde Firefox, incluída mi Visa.
inigou
Pregunta de ignorante en este tema.
Hay alguna manera de acceder y controlar las contraseñas de iOS desde windows?
Gracias.
patton
"Acceso a Llaveros" me parece una de las utilidades más importantes de OS X, pero no dejaría mis contraseñas en un servidor (ni de Apple ni de nadie) ni loco.
arcos37
Muchas gracias por este recordatorio. Viene muy bien.
correo3d
Pues para mi el Llavero, quizás sea la causa de los dolores de cabeza q sufro con mi iMac Retina 27, desde hace casi 2 años. Algo pasa en el ordenador que cada 2-3 meses, se me daña el llavero (me empieza a pedir contraseñas sin parar) y luego se desencadena el caos total en los software o en el Fusion HDD. Siempre tengo que acabar formateando, a pesar de la ayuda de los chicos de AppleCare, que no encuentran solución después de cerca de 10 veces que ha sucedido. ¿Alguien más ha sufrido esto? ¿Hay manera de desactivarlo totalmente? porque a pesar de nunca grabar ninguna contraseña, siempre hay apps del sistema que lo utilizan automáticamente. Saludos