La característica más importante del iPhone desde su concepción fue la decisión de apostar por una interfaz 100% táctil que eliminaba el teclado físico para dejar más espacio a la pantalla. Por eso, iOS cuenta con un teclado virtual que aparece solo cuando lo necesitamos, al pulsar en un campo de texto como la barra de direcciones de Safari o al crear una nota.
En general es realmente sencillo de utilizar así que voy a acompañar la explicación de sus funciones más básicas con algunas notas avanzadas que quizás no conozcas incluso aunque lleves tiempo utilizándolo, así que, atento.
Truco: Para terminar una frase rápidamente con un punto y un espacio basta con pulsar dos veces la barra espaciadora.
Mayúsculas y caracteres alternativos
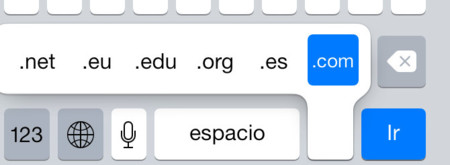
iOS activa las mayúsculas automáticamente al inicio de un párrafo o tras un punto y seguido pero si quieres introducir alguna dentro del texto es suficiente con hacerlo de forma manual pulsando sobre la tecla Mayúsculas una vez y a continuación sobre la letra en cuestión. Pulsando dos veces sobre la tecla Mayúsculas activamos su bloqueo.
Algunas teclas cuentan con caracteres alternativos a los que accedemos manteniéndolas pulsadas y, a continuación, deslizando el dedo para seleccionar una de las opciones. Este es el caso de las vocales con tilde, el símbolo de inicio de interrogación o exclamación, o los puntos suspensivos por nombrar algunos. Como curiosidad, en Safari, manteniendo pulsado el punto junto al espacio aparece una lista de los nombres de dominio de nivel superior más comunes en nuestro país: .com, .es, .org, .edu, etc...
Truco: Puedes utilizar cualquier teclado inalámbrico Bluetooth para escribir más cómodamente un texto largo. Para ello tan solo necesitas enlazarlo previamente en Ajustes > Bluetooth.
Editar un texto
La pulsación de una tecla no se da por válida hasta que la soltamos así que podemos mover el dedo por el teclado sin problema hasta acertar en la letra que queremos escribir. Aún así, conforme vayas cogiendo confianza y velocidad también será relativamente fácil cometer algún que otro desliz. ¿Cómo solucionarlo? Pues como todo, pulsa sobre la zona donde quieras hacer la corrección hasta que aparezca una lupa que te ayudará a mover el cursor al lugar exacto que quieres editar.
Truco: Diversas apps como Mail, Safari, Mensajes, Notas o Contactos cuentan con un teclado panorámico que nos permite utilizar un teclado más grande girando el iPhone cuando vayamos a escribir.
Seleccionar texto
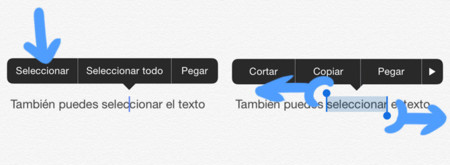
Cuando haces una pulsación sobre el cursor o sueltas el dedo después de que haya llegado a aparecer la lupa aparecerá una serie de opciones de selección. Tras marcar una palabra o porción de texto las opciones cambian para permitirnos cortarlo, copiarlo o sustituirlo pegando algo que ya hubiésemos copiado o cortado previamente.
Truco: Pulsas dos veces rápidamente sobre una palabra para seleccionarla. En un documento de solo lectura como por ejemplo cualquier página web, mantén el dedo pulsado sobre una palabra para seleccionarla. Dependiendo de dónde lo hagas incluso podrás marcar párrafos enteros.
¿Ves la barras con puntos azules al inicio y el final de la selección? Puedes arrastrarlos para seleccionar más o menos texto.
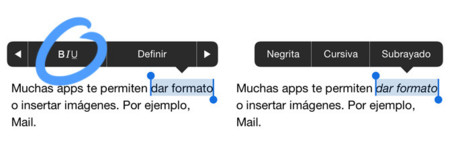
Algunas apps como Mail te permiten dar formato al texto o insertar imágenes a través de opciones adicionales que aparecen pulsando en la fecha derecha del menú de selección. Concretamente, pulsando BIU, accedemos a las opciones para negrita, cursiva y texto subrayado. También encontrarás otras opciones como buscar la definición de una palabra, pero dejaremos eso para nuestro siguiente capítulo.
Truco: Agita el iPhone y pulsa Deshacer para dar marcha atrás con la última modificación que hayas realizado en un texto.
Teclados internacionales y caracteres Emoji
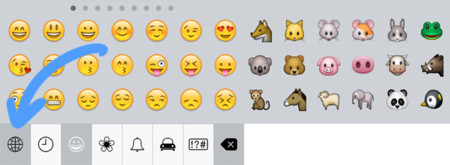
En Ajustes > General > Teclado > Teclados > Añadir nuevo teclado encontrarás un extenso listado de teclados disponibles adaptados a las particularidades de cada idioma. Entre ellos, el teclado Emoji añade una serie de ideogramas (889 para ser exactos) de lo más útiles ya que entre ellos encontramos desde emoticonos a iconos de animales, tipos de comida, deportes y otros muchos gráficos que sin duda te serán muy útiles cuando te escribas con tus amigos.
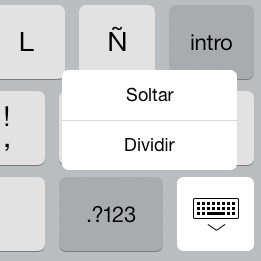
Truco: En el iPad puedes mover el teclado de la parte inferior a la zona de la pantalla que te resulte más confortable e incluso dividirlo en dos para escribir utilizando los pulgares. Mantén pulsado la tecla de la esquina inferior derecha (que en condiciones normales se utiliza para ocultar el teclado) y selecciona la opción que desees. También puedes pulsar y arrastrar esta tecla hacia arriba para despegar y dividir el teclado más rápidamente.
Para volver a su forma habitual arrástralo de nuevo hacia abajo.
En Applesfera | iOS desde cero




Ver 10 comentarios
10 comentarios
motorheavy
El teclado de iOS es lo que más extraño desde que tengo un smartphone Android, me encanta la variedad de teclados, pero la simetría del diseño del iPhone y la disposición de las teclas del teclado de iOS es magnífica.
Hatebreeder 117
El truco de agitar, llevo años usandolo y sigue siendo mi favorito!
fever
Yo lo que he notado desde la iOS 6 a la iOS 7, es que antes no fallaba tanto con el teclado, y los dedos, no me han crecido ni engordado.
benjavalero
Me gustaría ver esta sección ampliada hablando del uso del autocorrector.
jarri65
No te parece prehistórico tener que agitar el iPhone para deshacer algo? Lo normal es que contara con una tecla "deshacer", como ocurre en Word. Si estoy escribiendo rápido y tengo que deshacer lo escrito erróneamente es mas fácil pulsar la tecla retroceso e ir borrando letra a letra (proceso ya de por sí engorroso) que ponerme a agitar el móvil, seleccionar la opción de deshacer y volver a colocar el móvil en las manos para seguir escribiendo.